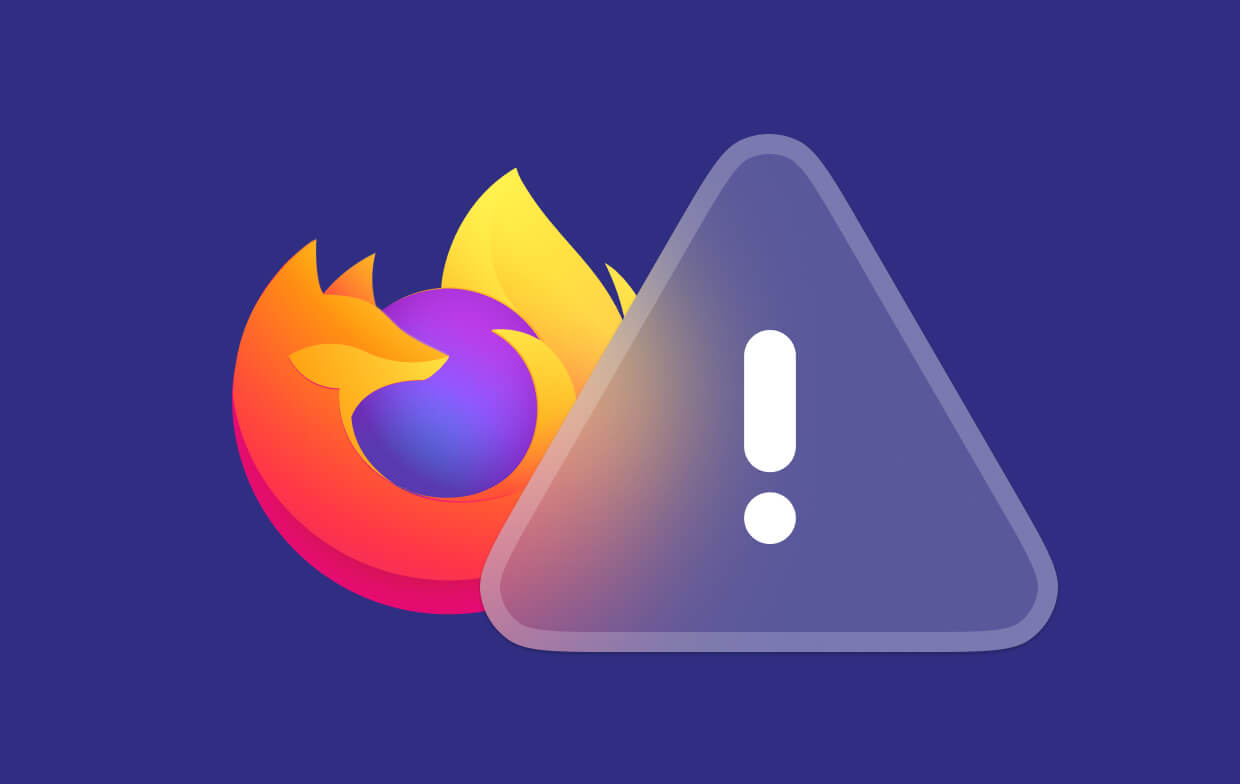如果Firefox无法打开,尝试以下步骤:重启计算机,再次尝试打开Firefox。确认是否有正在运行的Firefox进程,如果有,结束这些进程后重新打开。尝试以安全模式启动Firefox(启动时按住Shift键)。如果以上步骤无效,考虑卸载后重新安装Firefox。
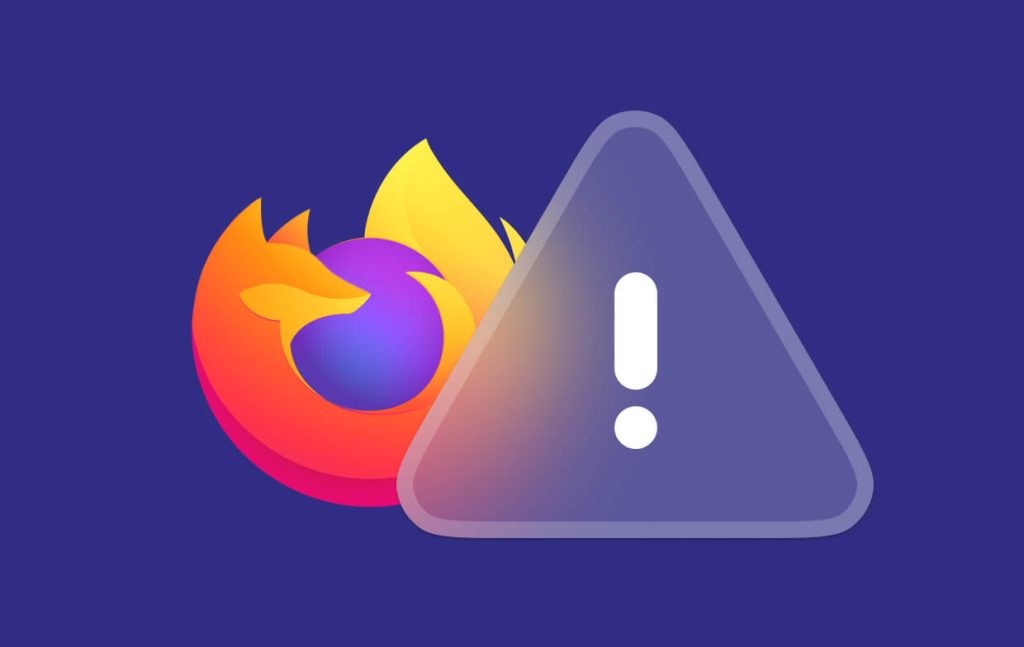
解决Firefox启动问题的初步步骤
检查Firefox进程和重启浏览器
- 结束隐藏的Firefox进程:有时即使关闭了Firefox窗口,后台可能仍有未结束的Firefox进程运行。使用任务管理器(Windows)或活动监视器(Mac)检查并结束所有Firefox相关进程,然后再尝试重新启动浏览器。
- 进行冷启动:完全关机后重启计算机,有时可以解决暂存的系统问题或内存泄漏问题,这可能会影响Firefox的启动。
- 使用新的用户配置文件启动:如果常规重启无效,尝试使用Firefox的“-P”命令(在运行窗口中输入
firefox.exe -P)启动浏览器,以创建新的用户配置文件,这有时可以绕过由损坏的用户配置文件引起的问题。
确认计算机的网络连接状态
- 检查网络连接:确保计算机的网络连接正常。Firefox可能无法启动或表现出启动问题,如果它尝试加载的初始页面需要网络连接而当前网络不可用。
- 禁用网络代理:如果使用了网络代理,尝试临时禁用代理设置,以排除代理配置错误可能导致的连接问题。
- 重置网络设备:重启任何网络路由器、调制解调器或其他网络设备,并确认其他设备能否正常连接到网络。这可以帮助排除是网络设备而不是Firefox本身的问题。
使用Firefox安全模式排除故障
启动Firefox的安全模式
- 使用快捷方式启动:在启动Firefox时,可以按住
Shift键(Windows)或Option键(Mac),这会弹出“启动选项”对话框,从中可以选择进入安全模式。 - 通过菜单启动:如果Firefox已经打开,可以通过点击菜单 > 帮助 > 重启并启用安全模式来重新启动Firefox进入安全模式。这种方式不会关闭已打开的标签。
- 命令行启动:高级用户可以使用命令行启动Firefox的安全模式。在命令提示符或终端中输入
firefox -safe-mode可以直接启动到安全模式。
分析安全模式下的浏览器表现
- 识别插件和扩展问题:安全模式下,所有插件和扩展会被禁用。如果在安全模式下Firefox表现正常,很可能是某个插件或扩展导致了问题。之后可以逐一启用插件和扩展,以确定具体是哪一个造成问题。
- 测试浏览器功能和设置:安全模式不仅禁用插件,还会临时恢复默认的工具栏设置和控件,关闭硬件加速等。这有助于排查是否是改动的设置或配置引起的问题。
- 性能对比分析:如果怀疑性能问题(如启动缓慢、响应迟缓),可以在安全模式和正常模式下分别测试并对比性能。这样的对比有助于确认是否浏览器的核心或其配置问题影响了性能。
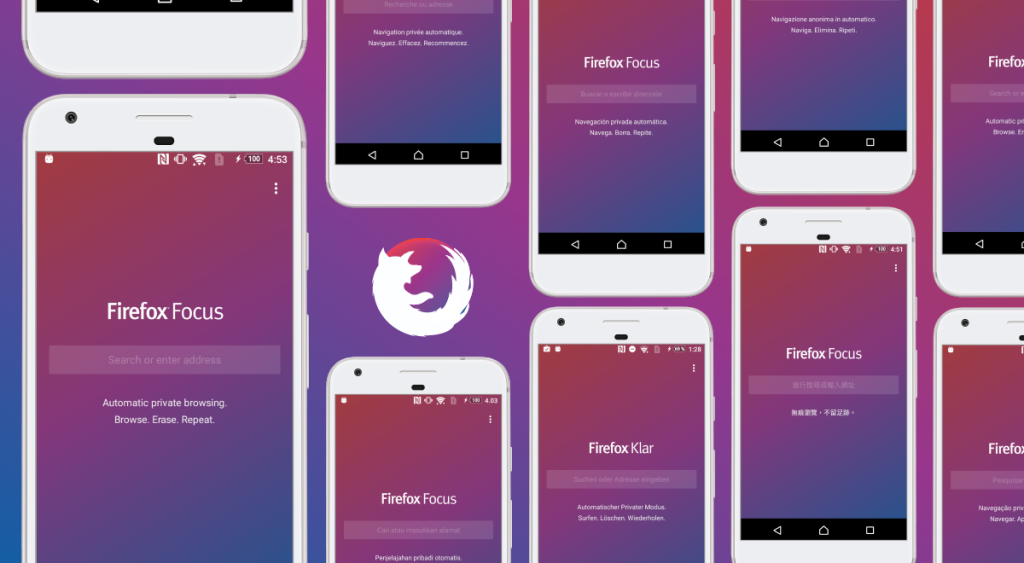
检查与更新Firefox配置
清除Firefox缓存和Cookie
- 访问清理选项:在Firefox下载好的浏览器中,通过点击右上角的菜单按钮,选择“选项”(或“首选项”),然后在隐私与安全标签页下找到“Cookies和站点数据”部分,点击“清除数据”来访问缓存和Cookie的清理选项。
- 选择清除内容:在弹出的清除数据窗口中,可以选择清除“Cookies和站点数据”以及“缓存的网页内容”。清除这些数据可以解决访问某些网站时出现的问题,如加载错误或格式错乱。
- 定期清理:定期清除浏览器缓存和Cookie不仅可以帮助解决浏览问题,还可以保护用户隐私。在浏览器设置中可以设置自动清理,或定期手动清理这些数据。
更新Firefox到最新版本
- 手动检查更新:打开Firefox,点击菜单按钮,选择“帮助”并点击“关于Firefox”。Firefox将自动检查更新,并显示当前版本信息。如果有可用更新,将提供更新按钮。
- 启用自动更新:为确保浏览器安全和性能,推荐启用自动更新。在“首选项”下的“Firefox更新”部分,可以选择自动下载并安装更新。
- 重启以应用更新:安装更新后,需要重启Firefox以应用更新。Firefox通常会提示重启浏览器,或者可以手动关闭并重新打开浏览器来完成更新过程。
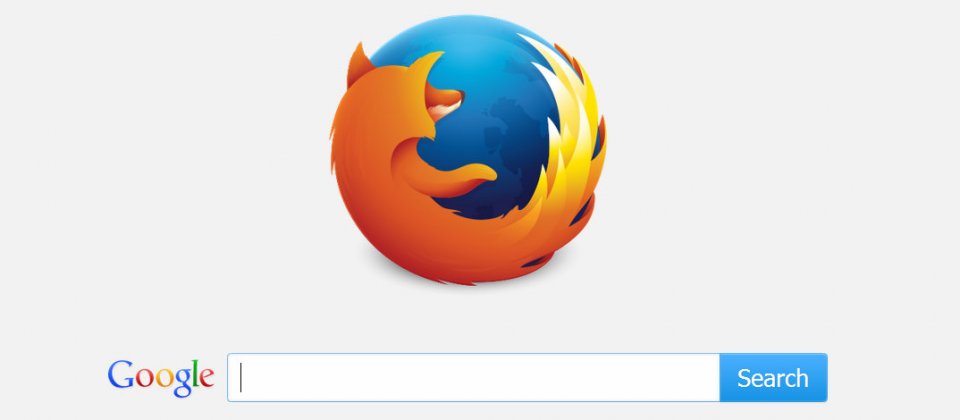
排查系统兼容性问题
检查操作系统兼容性
- 确认系统最低要求:访问Mozilla官方网站或查阅Firefox的最新发布说明,以确定当前版本的Firefox对操作系统的最低要求。确保你的操作系统版本至少满足这些基本要求。
- 检查已知兼容性问题:Mozilla社区和支持论坛经常更新各种操作系统的兼容性问题和解决方案。查看这些资源,看看是否有人报告了与你的操作系统版本相关的具体问题。
- 操作系统更新:确保你的操作系统得到最新的更新。操作系统的更新不仅可以修复安全漏洞,还可以改善系统的稳定性和兼容性,特别是在新软件版本发布后。
更新系统和驱动程序
- 系统更新:定期检查并安装操作系统的更新。在Windows中,可以通过“设置”>“更新和安全”>“Windows更新”检查更新。在macOS中,通过“系统偏好设置”>“软件更新”进行检查和安装。
- 驱动程序更新:确保关键硬件的驱动程序是最新的,特别是显卡驱动程序,因为它们对浏览器的性能和网页渲染有显著影响。访问硬件制造商的官方网站下载最新驱动,或使用设备管理器(Windows)检查更新。
- 使用专业工具:考虑使用专业的系统优化和驱动更新工具,如Driver Booster或Snappy Driver Installer,这些工具可以帮助自动检测过时的驱动程序并提供一键更新解决方案。
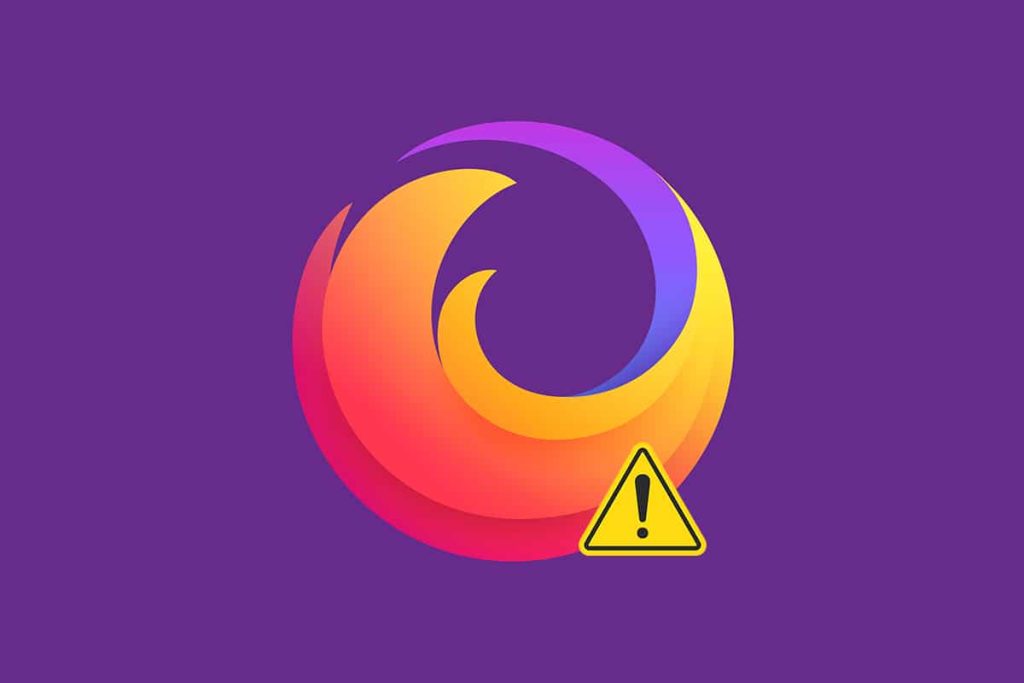
处理Firefox插件和扩展冲突
识别问题插件和扩展
- 使用安全模式:启动Firefox的安全模式可以暂时禁用所有插件和扩展。如果在安全模式下问题消失,这可能表明冲突是由某个插件或扩展引起的。之后可以逐个重新启用它们,以确定具体是哪个造成问题。
- 查看错误报告:Firefox的“开发者工具”提供了错误控制台,其中可能显示与插件或扩展相关的错误信息。检查这些信息可以帮助识别导致冲突或错误的具体扩展。
- 用户反馈和评价:查阅Firefox插件商店中的用户评价和反馈,了解其他用户是否报告了相同的问题。这可以快速指出哪些插件可能存在兼容性问题或错误。
管理或移除冲突的插件
- 更新插件和扩展:确保所有插件和扩展都更新到最新版本。开发者可能已经发布了修复更新来解决兼容性问题或其他错误。
- 禁用或移除问题插件:如果确定某个插件或扩展是问题的根源,可以先尝试禁用它,看看是否解决了问题。如果问题解决,可以考虑移除该插件,或寻找替代的插件。
- 重置或重新安装Firefox:如果插件和扩展的问题太过严重,导致浏览器稳定性和性能受到影响,可能需要重置Firefox或进行干净的重新安装。这可以清除所有现有的插件和配置,从而恢复浏览器的正常状态。
Firefox无法启动,应该如何修复?
首先,尝试重启计算机并再次打开Firefox。如果问题依旧,检查任务管理器或活动监视器以确保没有已卡住的Firefox进程。若有,结束这些进程后再尝试启动。如问题仍未解决,尝试以安全模式启动Firefox,或重置Firefox到初始状态。
Firefox打不开,显示错误消息,该怎么办?
查看错误消息内容,搜索相关的解决方案。常见的解决方法包括更新Firefox到最新版本,检查网络连接,或关闭可能冲突的安全软件。如果这些步骤不起作用,考虑卸载后重新安装Firefox。
当Firefox连续崩溃时,我该如何处理?
首先使用Firefox的安全模式排查是否由插件或扩展引起的问题。如果安全模式下运行正常,可能需要禁用或更新引起崩溃的插件或扩展。如果问题依旧,尝试清除缓存和Cookie,或重置Firefox的配置文件。如这些措施仍未解决问题,建议全面扫描系统以检查潜在的恶意软件或病毒影响。