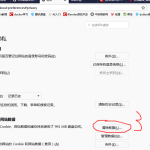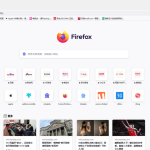要更新火狐浏览器,请执行以下步骤:打开火狐浏览器。点击右上角的菜单按钮(三条横线)。选择“帮助”然后点击“关于Firefox”。如果有可用更新,浏览器将自动检查并显示“更新Firefox”按钮。点击此按钮开始更新。更新完成后重启浏览器。
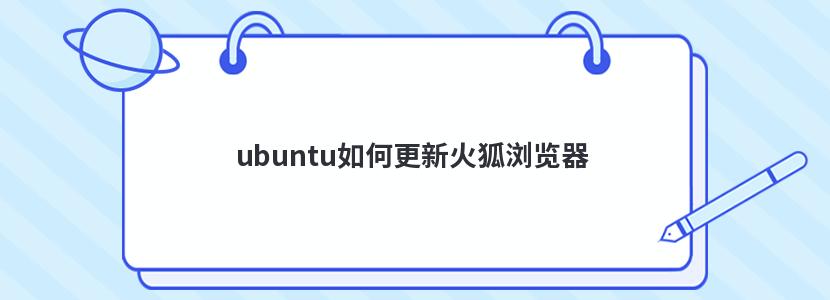
自动更新火狐浏览器
设置自动更新选项
- 访问设置菜单:启动火狐浏览器,点击右上角的三条横线图标打开菜单,然后选择“选项”或“设置”。这将打开浏览器的设置界面。
- 导航至更新设置:在设置界面中,滚动至“常规”部分,找到“Firefox更新”或“软件更新”的选项。这里会展示更新相关的各种设置。
- 启用自动更新:在更新设置中,选择“自动安装更新(推荐:提供安全保护)”选项。您也可以选择“检查更新,但由我选择是否安装”,这样更新时会先询问您是否下载和安装。
检查更新状态和通知
- 手动检查更新:如果您想立即检查是否有可用的更新,而不等自动更新触发,可以在“Firefox更新”设置下点击“检查更新”按钮。如果发现新版本,系统会提供更新选项。
- 观察更新通知:当自动更新启动时,如果发现新的版本,Firefox下载并提示您重启浏览器以完成更新。通常,在浏览器窗口顶部会出现一个通知条,提示您重启浏览器。
- 配置更新通知:您可以在操作系统的通知设置中调整Firefox的通知权限,确保接收到更新提示。这样,即使在浏览器后台运行时,也能获得更新通知。
手动更新火狐浏览器
访问“关于Firefox”进行手动更新
- 打开帮助菜单:在火狐浏览器中,点击右上角的菜单按钮(三条横线),然后选择“帮助”选项,通常标识为一个问号图标。
- 进入关于页面:在帮助菜单中选择“关于Firefox”。这将打开一个新窗口,显示当前浏览器的版本信息以及更新状态。
- 启动更新过程:如果有可用更新,页面上将显示“更新到最新版本”的按钮。点击此按钮,Firefox将开始下载更新。下载完成后,将提示您重启浏览器以完成更新过程。
解决手动更新过程中的常见问题
- 更新下载失败:如果更新过程中出现下载失败的情况,检查您的网络连接是否稳定。同时,尝试重新启动浏览器并再次尝试更新,或直接从Mozilla官网下载最新安装包进行手动安装。
- 重启浏览器后更新未应用:如果在重启浏览器后发现更新没有被正确应用,可能是由于更新文件损坏。在这种情况下,建议访问Mozilla官网,手动下载最新的安装文件,并覆盖安装。
- 兼容性问题:更新后,一些扩展或插件可能不再兼容。访问火狐的扩展库,检查并更新这些扩展到最新版本,或寻找替代方案以保证功能的正常使用。
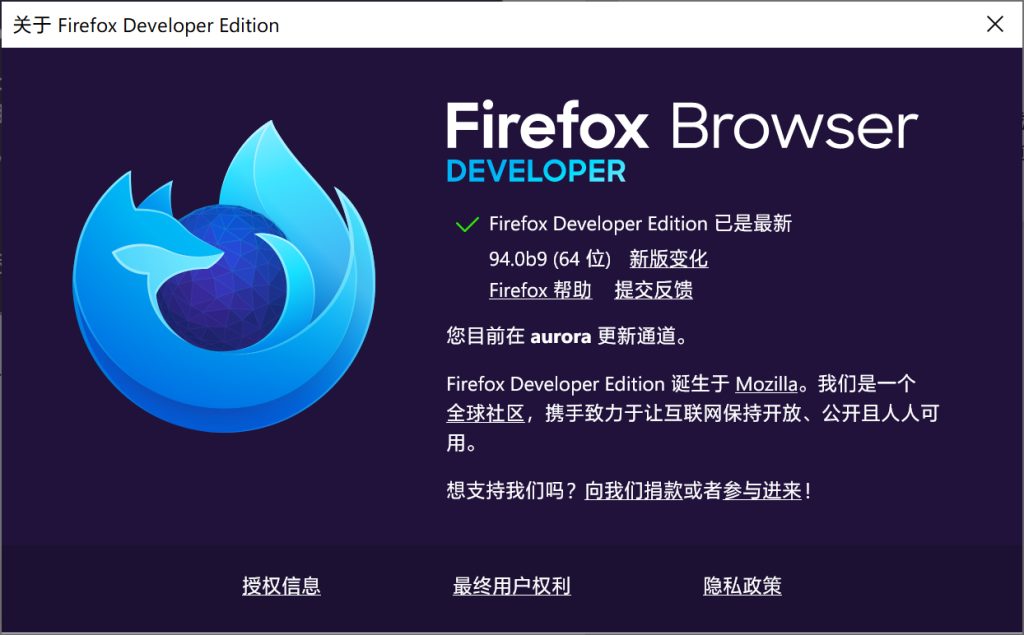
更新火狐浏览器的好处
提升安全性和隐私保护
- 修补安全漏洞:每次更新都包括对已知安全漏洞的修补。这些漏洞如果不修补,可能会让黑客利用,从而威胁到用户的数据安全。
- 加强隐私设置:更新通常包含改进的隐私工具和设置,例如更有效的跟踪防护和数据加密技术,帮助用户在浏览网页时保护个人隐私。
- 增加安全特性:随着技术的发展,新的安全特性如指纹和面部识别登录、复杂的密码管理工具等会被添加到浏览器中,提供更多层次的保护。
获取新功能和性能改进
- 性能提升:浏览器更新通常会包括性能优化,使浏览器运行更快,响应更灵敏,消耗更少的内存和处理器资源。
- 新功能介绍:每次更新可能会引入新的浏览功能,改善用户界面,或增加与其他技术(如虚拟现实、增强现实)的兼容性,从而提升用户体验。
- 改进用户界面:更新可能包括用户界面的改进,使功能更直观,操作更简单。例如,改进的标签管理系统、更灵活的窗口控制等。
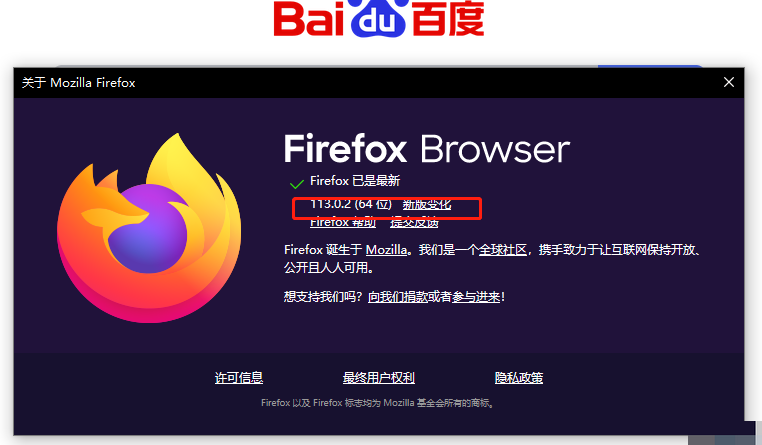
如何配置更新设置
调整更新频率和条件
- 访问更新设置:打开火狐浏览器,点击右上角的三条横线菜单按钮,选择“设置”或“选项”。在打开的页面中,找到“常规”或直接滚动到“Firefox更新”部分。
- 选择更新策略:在更新设置中,您可以选择不同的更新策略。默认设置通常是自动下载并安装更新,但您可以更改为“检查更新,但让我选择是否安装”,这样浏览器会通知您更新的可用性,让您决定是否下载和安装。
- 设置更新检查频率:虽然火狐浏览器不允许直接调整自动检查更新的频率,但通过选择“使用自定义设置进行历史记录”和关闭“总是检查更新”选项,您可以间接控制更新通知。
选择更新下载的偏好设置
- 配置下载选项:在同一更新设置部分,您可以选择更新下载的具体偏好。例如,您可以设置在使用移动数据时不下载更新,以避免消耗过多的数据流量。
- 管理下载位置:虽然火狐浏览器通常自动处理更新文件的下载和安装,您可以通过浏览器的“下载”设置指定文件保存的默认位置,以便于管理和访问下载的安装文件。
- 高级配置:对于高级用户,可以通过访问
about:config页面来微调更新过程。例如,修改app.update.interval设置可以改变检查更新的间隔时间,但请小心操作,因为不当的更改可能导致问题。
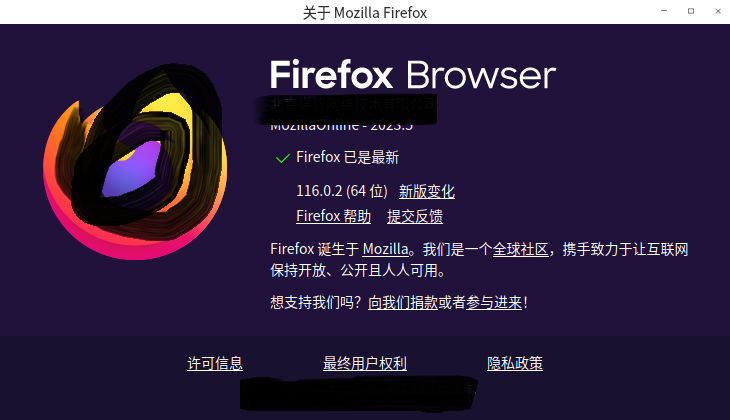
火狐浏览器版本检查
查看当前浏览器版本
- 访问关于页面:在火狐浏览器中,点击右上角的三条横线菜单按钮,选择“帮助”,然后点击“关于Firefox”。这将打开一个对话框,显示当前安装的火狐浏览器版本。
- 版本信息解读:在“关于Firefox”窗口中,您可以看到当前浏览器的完整版本号,例如“Firefox 89.0.1”。这个数字表示主版本号、次版本号和修正版本号。
- 自动检查更新:在同一“关于Firefox”的窗口中,浏览器将自动检查是否有可用的更新。如果有更新,会提供一个更新按钮供您点击进行更新。
理解版本号和更新周期
- 版本号组成:火狐浏览器的版本号由三部分组成。第一部分(主版本号)变化意味着有重大更新或新功能的添加。第二部分(次版本号)通常表示较小的功能改进或重大错误修复。第三部分(修正版本号)通常用于紧急修复安全漏洞或重要错误。
- 更新周期解释:火狐浏览器遵循大约四周一个更新周期,这意味着每月都会发布新版本。这种快速迭代的目的是确保用户可以尽快接收到最新的安全更新和功能改进。
- 版本更新的重要性:了解和关注浏览器的更新和版本号非常重要,因为每次更新都可能包含关键的安全补丁,它们保护您的计算机免受新发现的威胁和漏洞攻击。
火狐浏览器自动更新没有启动怎么办?
如果火狐浏览器的自动更新没有启动,可以手动触发更新。打开火狐浏览器,点击右上角的菜单按钮,选择“帮助”然后选择“关于Firefox”。这将打开一个窗口,如果有可用的更新,您可以在此触发下载和安装。
如何设置火狐浏览器的自动更新?
要设置火狐浏览器的自动更新,打开浏览器,点击右上角的菜单按钮,选择“选项”。在“常规”选项卡下找到“Firefox更新”部分,选择“自动安装更新(推荐:提供安全保护)”或“检查更新,但让我选择是否安装”。
更新火狐浏览器后所有插件都会兼容吗?
更新火狐浏览器后,大部分插件应该会继续工作,但并非所有插件都保证兼容新版本。如果发现某个插件不工作,检查插件的最新版本是否支持新版火狐浏览器,或寻找替代插件。