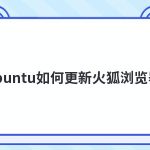在Firefox中备份数据,可以通过导出书签和配置文件来完成。进入“书签”菜单,选择“显示所有书签”,然后点击“导出书签到HTML”来保存书签。对于整个配置文件,可以找到Firefox的配置文件夹(通常位于用户的应用数据文件夹中),直接复制该文件夹到安全的备份位置。
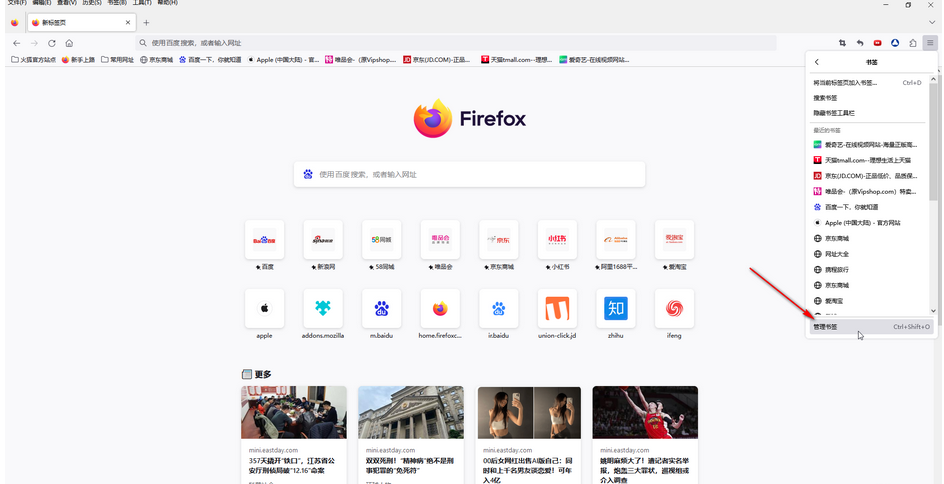
Firefox书签的备份与恢复
导出书签到HTML文件
- 访问书签管理器:打开Firefox下载好的应用程序,点击右上角的书签图标,选择“显示所有书签”,这将打开书签库窗口。
- 导出操作:在书签库窗口中,点击菜单栏上的“导入与备份”,然后选择“导出书签到HTML…”。选择一个你希望保存书签的位置,给文件命名后保存。
- 确认保存成功:保存操作完成后,确保检查所选位置确实存在刚才导出的HTML文件。这个文件现在包含了你所有的Firefox书签,可以用作备份或在其他设备上恢复使用。
从HTML文件恢复书签
- 打开书签管理器:在Firefox中,再次访问书签图标下的“显示所有书签”,打开书签库。
- 恢复书签:在书签库窗口中,选择“导入与备份”菜单,点击“从HTML导入…”。浏览到你保存的HTML书签备份文件所在的位置,选中文件,点击“打开”来开始导入过程。
- 检查和整理书签:导入完成后,检查导入的书签是否完整,并按需进行整理。你可以编辑书签的名称、文件夹位置或删除不再需要的书签,确保书签栏的组织适合你的浏览习惯。
备份Firefox的配置文件
找到并复制Firefox的配置文件夹
- 定位配置文件夹:Firefox的配置文件通常存储在用户的应用数据文件夹中。在Windows系统上,可以通过输入
%APPDATA%\Mozilla\Firefox\Profiles\在资源管理器的地址栏中找到。在Mac上,路径是~/Library/Application Support/Firefox/Profiles/。 - 选择正确的配置文件夹:Firefox可能有多个配置文件夹,每个文件夹对应一个用户配置文件。文件夹名通常是随机生成的字符串。如果你有多个配置文件,需要确定哪个是当前使用的。
- 复制文件夹:选择你需要备份的配置文件夹,复制整个文件夹到一个安全的备份位置,如外部硬盘或云存储服务。确保备份包括文件夹内的所有文件和子文件夹。
恢复配置文件到新的Firefox安装
- 准备新的安装环境:在新的设备或系统上安装Firefox。首次运行Firefox之前,确保关闭所有Firefox窗口和进程。
- 定位新的配置文件夹:在新系统上找到Firefox的配置文件夹位置。这一步骤与备份时定位旧配置文件夹的路径相同。
- 替换配置文件夹:删除新系统上的配置文件夹(建议先进行备份),然后将从旧系统备份的配置文件夹复制到新系统的相应位置。启动Firefox后,它将加载旧配置文件中的所有设置、插件、书签等数据。这样可以确保新系统上的Firefox与旧系统保持一致。

使用Firefox同步服务备份数据
设置Firefox账户并启用同步
- 创建Firefox账户:打开Firefox,点击右上角的菜单按钮,选择“登录到Firefox”。在弹出的页面中选择“创建账户”,输入你的电子邮件地址、密码以及其他必要信息完成注册。
- 验证邮箱并登录:完成账户创建后,你会收到一封来自Mozilla的验证邮件。点击邮件中的链接验证你的邮箱地址,然后返回Firefox登录你的新账户。
- 启用同步功能:登录后,再次点击菜单中的“登录到Firefox”,选择“同步设置”。在这里,你可以选择你想要同步的数据类型,如书签、密码、历史记录和打开的标签等。
管理同步设置以保护个人信息
- 选择同步内容:在同步设置中,审慎选择需要同步的数据类型。如果不希望某些敏感信息如保存的密码或浏览历史被同步到云端,你可以取消勾选这些选项。
- 使用强密码和两步验证:为了保护你的Firefox账户和同步数据的安全,使用一个强大的、独一无二的密码,并启用两步验证。这可以在账户设置中设置,并且强烈推荐使用。
- 定期检查设备和安全设置:确保所有使用同步功能的设备都是你当前使用和信任的设备。在Firefox账户页面可以查看和管理已连接的设备,并在需要时注销不再使用或丢失的设备。这样可以防止未经授权的访问。
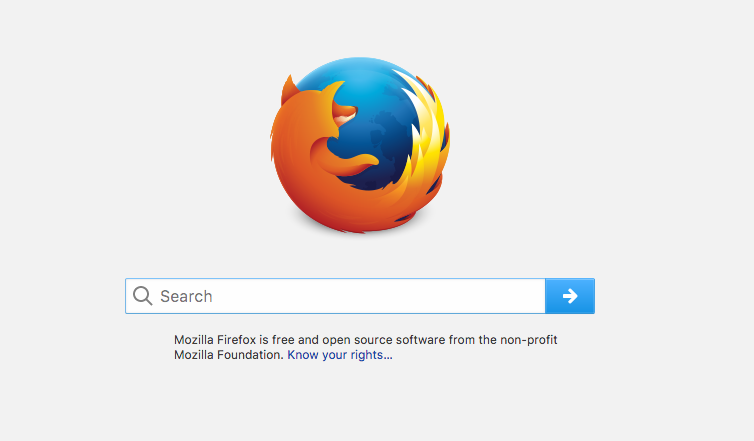
备份Firefox的密码和登录信息
导出保存的登录凭证
- 访问密码管理器:在Firefox中,点击右上角的三条横线菜单,选择“登录和密码”。这将打开Firefox的密码管理器,也称为“Lockwise”,在这里你可以看到所有保存的登录凭证。
- 导出密码:在“登录和密码”页面,找到并点击右上角的“更多”选项,选择“导出登录信息”。Firefox将要求你确认你的身份,可能需要你输入账户密码。
- 保存CSV文件:完成身份验证后,Firefox允许你将所有密码保存为一个CSV文件。选择一个安全的位置保存此文件,注意这个文件包含敏感信息,确保其安全是至关重要的。
使用第三方工具备份密码
- 选择可靠的密码管理器:市面上有多种可靠的第三方密码管理器,如LastPass、1Password或Dashlane,这些工具提供了从浏览器导入密码的选项。
- 导入密码到密码管理器:大多数密码管理器提供导入工具,可以直接从Firefox或通过先前导出的CSV文件导入密码。遵循所选密码管理器的指南来完成这一过程。
- 设置备份和同步选项:确保在密码管理器中启用云备份和跨设备同步功能,这样你的密码不仅在本地安全,也可以在你的所有设备之间保持更新和同步。这为你的登录信息提供了额外的保护层。
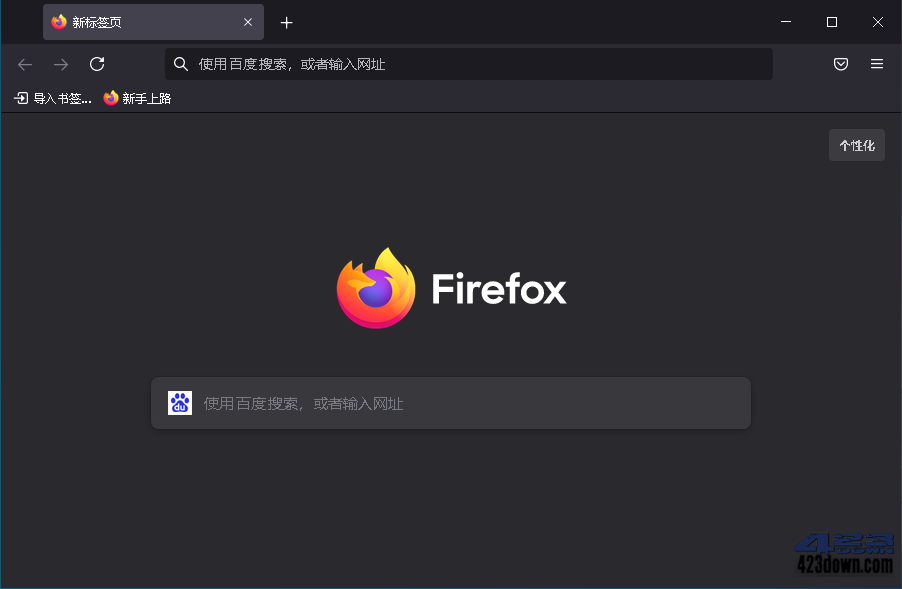
备份Firefox的扩展和插件
列出并记录已安装的扩展
- 访问扩展管理界面:在Firefox浏览器中,点击右上角的菜单按钮,选择“附加组件和主题”。这将打开附加组件管理器,显示所有已安装的扩展和主题。
- 手动记录扩展列表:在附加组件管理器中,浏览每个已安装的扩展,可以使用截图或手动记录扩展的名称和版本号。确保记录所有重要信息,以便在需要时重新安装或恢复。
- 使用备份工具记录:使用如FEBE(Firefox Environment Backup Extension)之类的扩展,可以自动备份和恢复扩展列表。这种工具可以帮助自动化备份过程,并在需要时简化恢复步骤。
备份扩展设置
- 确定支持备份的扩展:并非所有扩展都支持导出或备份其设置。需要检查每个扩展的选项或帮助文档,看是否提供了设置导出功能。
- 导出设置:对于支持导出设置的扩展,通常在其选项或设置菜单中找到“导出设置”或“备份”选项。按照指示导出设置文件,并保存到安全的位置。
- 手动备份设置文件:对于不提供导出选项的扩展,可能需要手动找到存储设置的配置文件。这些文件通常位于Firefox的配置文件夹内的某个子文件夹中。找到相关文件后,复制这些文件到一个安全的备份位置,以确保可以在需要时恢复这些设置。
Firefox中如何备份书签?
在Firefox中,打开书签管理器,选择“显示所有书签”,然后点击“导入与备份”,选择“导出书签到HTML”或“备份”。这将允许你将书签保存为HTML文件或JSON文件,可以在其他设备上恢复或保留为备份。
如何备份Firefox的整个配置文件?
找到Firefox的配置文件夹,通常位于用户的应用数据文件夹(例如Windows中的
%APPDATA%\Mozilla\Firefox\Profiles\)。复制整个配置文件夹到一个安全的备份位置,如外部硬盘或云存储服务。如何使用Firefox同步来备份个人数据?
在Firefox中,创建并登录到Firefox账户,然后在“选项”中选择“同步”,并配置你想要同步的数据类型,如书签、密码、历史记录等。这样,你的数据将被安全地存储在Mozilla的服务器上,并可以在多个设备间同步。