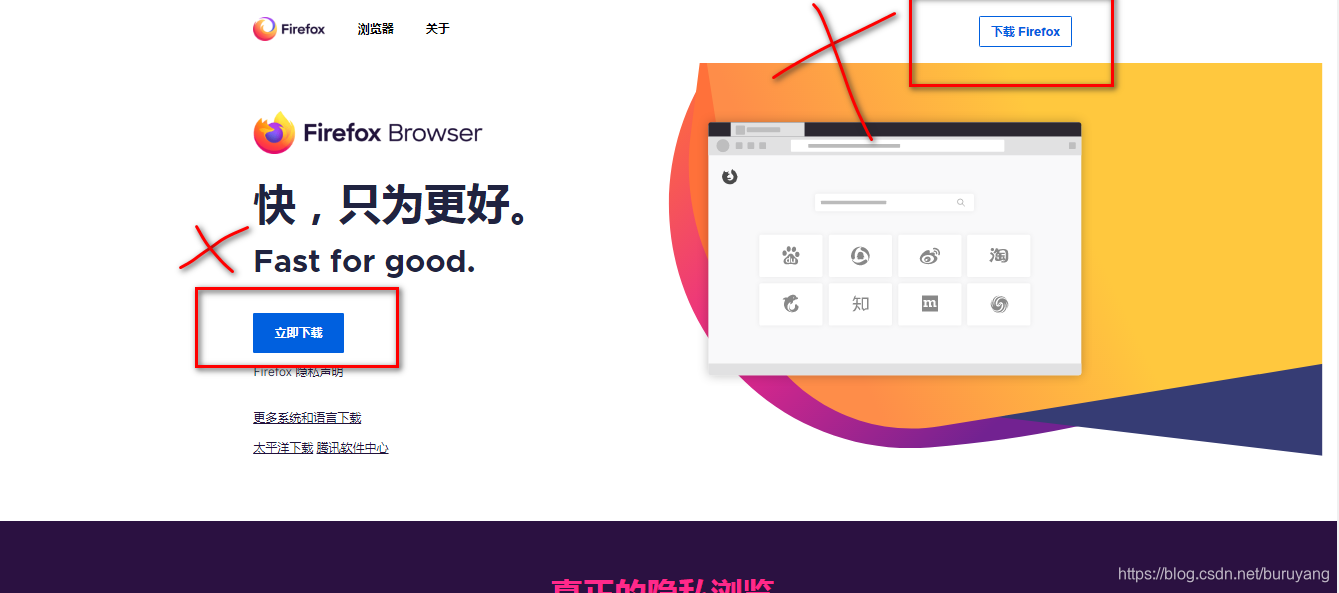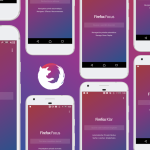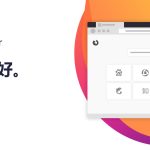要安装Firefox,请访问Mozilla的官方网站(cn-firefox.org),点击“下载Firefox”按钮。下载完成后,打开安装文件并按照提示完成安装。在Windows系统中,可能需要确认安装权限,在Mac系统中则需拖动Firefox到应用程序文件夹。
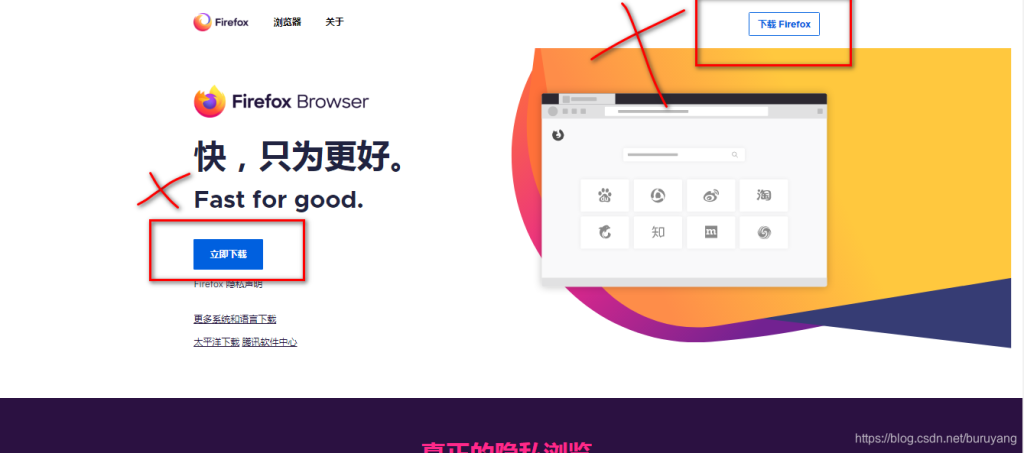
准备安装Firefox前的步骤
确认操作系统的兼容性
- 检查操作系统版本:在安装Firefox之前,首先需要确认你的操作系统版本是否支持最新的Firefox。Mozilla官网提供了详细的兼容性信息,通常支持最新及某些旧版的Windows、macOS和Linux系统。
- 操作系统更新:为了确保兼容性和安全性,建议将操作系统更新到最新版本。这不仅可以提高Firefox的运行效率,还可以确保浏览器的新功能得到完全支持。
- 检查系统架构:确保下载与你的系统架构(例如32位或64位)相匹配的Firefox版本。这一步是关键,因为错误的版本可能会导致安装失败或性能问题。
清理系统以优化安装过程
- 删除旧的浏览器版本:如果你的系统中已安装有旧版本的Firefox或其他浏览器,建议先卸载这些应用。这可以减少安装中可能出现的冲突,并清理出更多的空间。
- 运行磁盘清理:使用系统自带的磁盘清理工具或第三方软件清理无用的临时文件和缓存。这不仅可以为Firefox的安装腾出空间,还可以提升系统的总体性能。
- 关闭正在运行的应用程序:在开始安装Firefox之前,关闭不必要的应用程序和背景进程。这可以确保安装程序有足够的系统资源运行,减少安装过程中的错误。
从Mozilla官网Firefox下载
如何找到Firefox的官方下载链接
- 访问Mozilla官网:打开浏览器并输入 “cn-firefox.org” 进入Mozilla的官方网站。这是获取Firefox浏览器最直接和最可靠的来源。
- 导航到下载页面:在Mozilla官网的首页上,通常会有一个明显的“下载Firefox”按钮。点击此按钮通常会引导你到下载页面,这里根据你的操作系统自动推荐合适的Firefox版本。
- 选择所需版本:如果你需要特定版本的Firefox(如Firefox ESR或Firefox Developer Edition),可以在下载页面的选项中找到这些版本的链接。确保选择与你的设备和需求相匹配的正确版本。
确保下载文件的安全性和完整性
- 使用官方网站:始终通过Mozilla的官方网站下载,避免使用第三方网站,因为这些网站可能提供包含恶意软件的修改版本。
- 检查文件完整性:下载后,可以通过校验下载文件的哈希值(如SHA256)来确保文件的完整性和未被篡改。Mozilla官网通常会提供每个下载文件的哈希值供用户核对。
- 安全设置和更新:确保你的操作系统和浏览器都更新到最新版本,开启防病毒软件,并在下载过程中保持防护措施,以防止可能的网络威胁。安装后,立即更新Firefox到最新版本,确保包含最新的安全补丁和改进。
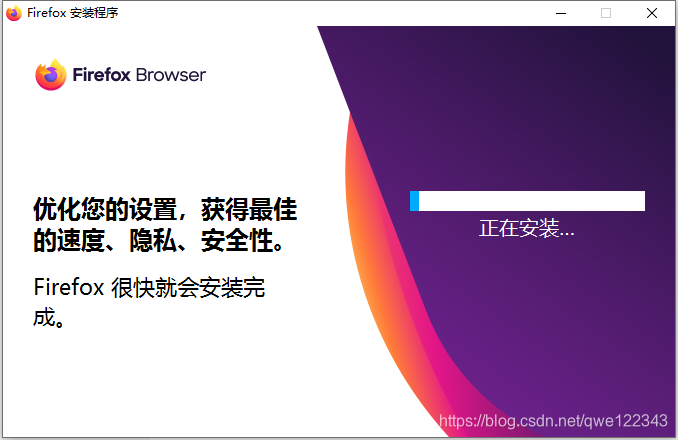
安装Firefox的详细步骤
在Windows系统中安装Firefox
- 下载安装文件:访问Mozilla官方网站,选择适用于Windows的Firefox版本下载。确保选择与你的操作系统版本(32位或64位)相匹配的安装文件。
- 运行安装程序:下载完成后,找到下载的安装文件(通常是一个.exe文件),双击文件启动安装程序。如果系统询问是否允许程序对你的计算机进行更改,选择“是”以继续。
- 完成安装:安装向导会指导你完成安装过程。你可以选择自定义安装选项,如安装位置和是否创建桌面快捷方式等。安装完成后,Firefox会自动启动,你可以开始浏览网页。
在Mac系统中安装Firefox
- 下载安装文件:通过Mozilla官方网站下载适用于Mac的Firefox版本。确保下载的是适合你的Mac操作系统版本的文件。
- 打开安装文件:下载完成后,打开Finder,前往下载文件夹,找到下载的.dmg文件并双击打开。这将挂载一个虚拟磁盘,里面包含Firefox的安装程序。
- 拖动安装:在打开的窗口中,将Firefox图标拖动到应用程序文件夹中,这样就完成了安装。你可能需要输入管理员密码。完成后,你可以从应用程序文件夹或通过Spotlight搜索打开Firefox。

配置Firefox浏览器的初步设置
设置Firefox为默认浏览器
- 通过Firefox设置:打开Firefox,点击右上角的菜单按钮(三条横线),选择“选项”或“偏好设置”。在“常规”选项卡中找到“启动”部分,点击“设为默认浏览器”。Firefox将引导你完成操作系统中的默认设置。
- 通过操作系统设置:在Windows中,打开“设置” > “应用” > “默认应用”,滚动到“Web浏览器”部分,点击当前的浏览器图标,然后选择Firefox。在Mac上,打开“系统偏好设置” > “通用”,在“默认Web浏览器”下拉菜单中选择Firefox。
- 确认变更:更改设置后,重新打开Firefox,浏览器会提示你确认是否已经成为默认浏览器。这一步确保所有网页链接和相关文件都将自动用Firefox打开。
个性化Firefox的界面和功能
- 更改主题和外观:在Firefox的菜单中选择“附件”,点击“主题”标签页。你可以选择不同的颜色和图案,以适应你的视觉偏好。Firefox提供了包括光亮、暗黑以及各种颜色主题的选项。
- 自定义工具栏:右键点击浏览器顶部的工具栏空白处,选择“自定义”。你可以拖动并放置各种按钮和功能到工具栏,或从工具栏中移除不常用的图标。完成后,点击屏幕底部的“完成”保存更改。
- 安装扩展增强功能:访问Mozilla的附件网站,浏览或搜索你需要的扩展。扩展可以提升浏览体验,例如广告拦截、密码管理或社交媒体工具。点击所需扩展旁的“添加到Firefox”,遵循提示完成安装。
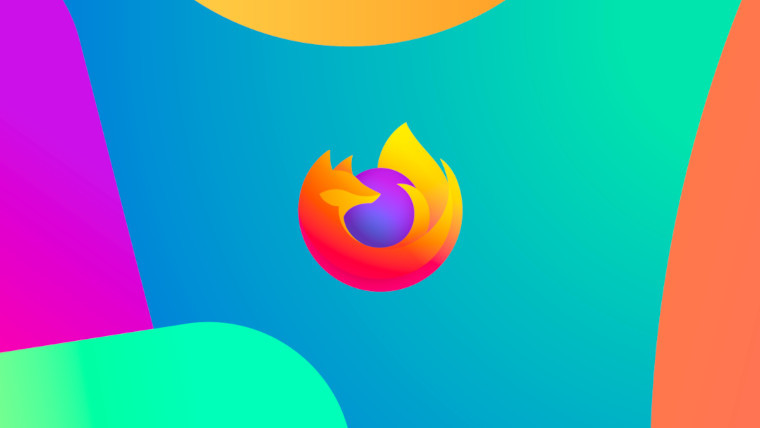
在不同设备上安装Firefox
在Android设备上安装Firefox
- 通过Google Play下载:在你的Android设备上打开Google Play应用商店,搜索“Firefox”。选择“Mozilla Firefox”浏览器的正式页面,然后点击“安装”按钮。应用商店会自动下载并安装Firefox到你的设备上。
- 检查设备兼容性:在下载前,确保你的Android设备满足Firefox的系统要求。这包括Android版本和足够的存储空间。如果设备不兼容,Google Play会显示警告。
- 启动和登录:安装完成后,打开Firefox。你可以选择登录你的Mozilla账户以同步你的书签、密码、历史记录和其他浏览数据,从而在不同设备间保持一致的浏览体验。
在iOS设备上安装Firefox
- 通过App Store下载:在你的iPhone或iPad上,打开App Store,搜索“Firefox”。找到Firefox浏览器的页面,点击“获取”,然后使用你的Apple ID进行安装。
- 确认设备要求:确保你的iOS设备运行的是支持Firefox的iOS版本。Mozilla官网提供了具体的系统要求信息。如果你的设备不符合要求,App Store将不允许安装。
- 配置和使用:安装完成后,打开Firefox。你可以立即开始浏览或登录你的Mozilla账户。登录后,你可以访问所有已同步的浏览数据,如书签、密码等。同时,Firefox还提供了多种隐私保护选项,如跟踪保护,以保障你的在线安全。
Firefox可以在哪些操作系统上安装?
Firefox支持多种操作系统,包括Windows、macOS、Linux、Android和iOS。各个平台的具体安装方法可能有所不同,但Mozilla官网提供了适用于这些系统的安装文件。
安装Firefox需要满足什么系统要求?
对于Windows、macOS和Linux,Firefox通常需要最新或者前几个版本的操作系统支持。对于移动设备,Android版本需要是5.0以上,iOS设备则需要iOS 11.0或更高版本。
如何将Firefox设置为默认浏览器?
在安装Firefox后,可以在浏览器的“选项”或“偏好设置”中找到“设置为默认浏览器”的选项。在Windows系统中,也可以通过“设置”->“应用”->“默认应用”来设置Firefox为默认浏览器。在macOS中,可以在“系统偏好设置”->“通用”中设置默认浏览器为Firefox。