要更新Firefox浏览器,打开Firefox,点击右上角的菜单按钮(三条横线),选择“帮助”然后点击“关于Firefox”。Firefox会自动检查更新并显示更新选项。如果有可用更新,点击“立即更新”,更新完成后重启浏览器。
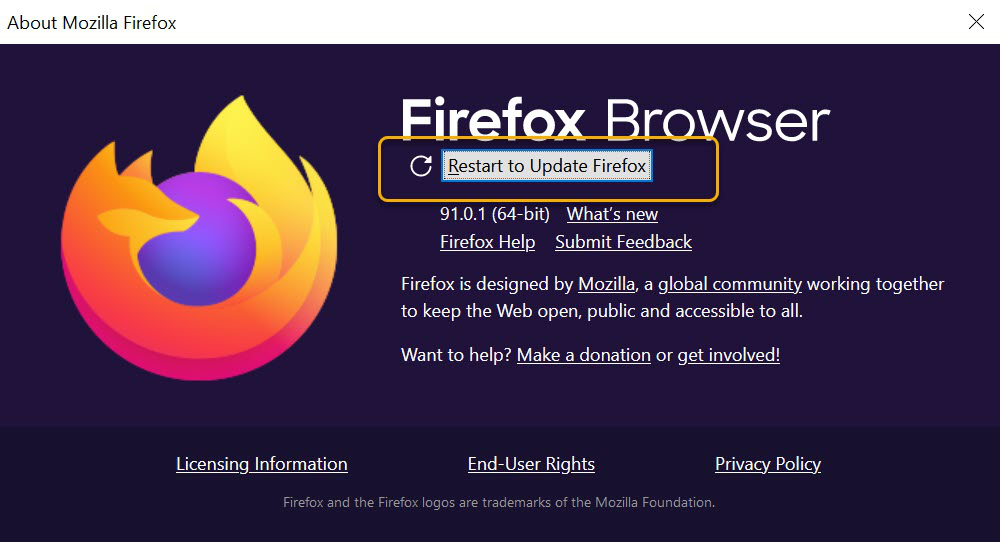
Firefox更新概述
Firefox自动更新的工作原理
- 后台检查:Firefox浏览器设计为在后台自动检查更新。这意味着当有新版本发布时,Firefox会在不干扰用户的情况下下载更新。
- 无缝安装:一旦下载完成,更新将在下次启动浏览器时自动安装。这个过程旨在确保用户始终使用最新且最安全的浏览器版本。
- 通知用户:尽管更新过程自动进行,Firefox会通过弹窗或通知栏告知用户有新的更新可用,确保用户意识到版本已经更新。
如何手动检查Firefox的更新
- 访问帮助菜单:在Firefox窗口的右上角,点击菜单按钮(由三条横线表示),从下拉列表中选择“帮助”,然后点击“关于Firefox”。这将打开一个新窗口。
- 触发更新检查:在“关于Firefox”的窗口中,Firefox将自动开始检查是否有可用的更新。如果你的浏览器是最新的,它会显示“Firefox已是最新版”。如果不是,它将显示更新选项。
- 手动更新:如果发现有可用的更新,你可以点击“立即更新”按钮来下载并安装最新版本。更新完成后,通常需要重启浏览器以完成安装过程。
设置Firefox自动更新
启用或禁用Firefox自动更新
- 访问更新设置:在Firefox浏览器中,点击右上角的菜单按钮(由三条横线标志表示),选择“选项”。在打开的选项页面中,点击左侧的“常规”标签,滚动到“Firefox更新”部分。
- 更改更新选项:在“Firefox更新”部分,你可以选择“自动安装更新(推荐:更安全)”,这将启用自动更新。如果你希望禁用自动更新,选择“检查更新,但由您决定是否安装”或“永不检查更新”。
- 确认设置:选择适合你需求的选项后,无需额外保存设置,Firefox会自动应用更改。请注意,禁用自动更新可能会使你的浏览器暴露于安全风险。
自动更新对系统性能的影响
- 最小化性能影响:Firefox的自动更新设计考虑到了性能影响,确保在后台下载更新时尽可能减少对系统资源的占用。通常,用户在浏览过程中几乎不会感觉到更新操作。
- 更新过程中的资源使用:尽管更新过程对系统性能的影响很小,但在实际下载和安装更新时,可能会短暂影响系统的CPU和网络使用。大多数情况下,这一影响非常短暂,不会对日常使用造成干扰。
- 安全性与性能的平衡:定期的自动更新虽然会占用一定的系统资源,但与其带来的安全保护相比,这种影响是合理的。使用最新的软件版本可以防止安全漏洞和性能问题,从而提高整体的系统稳定性和安全性。
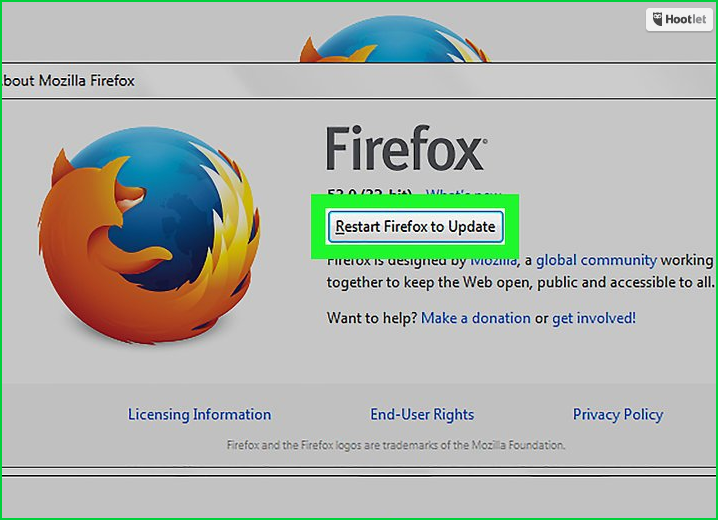
手动更新Firefox浏览器
步骤指导:手动更新Firefox
- 打开“关于Firefox”窗口:首先,打开Firefox下载好的浏览器。点击右上角的菜单按钮(由三条横线标志表示),从下拉菜单中选择“帮助”,然后点击“关于Mozilla Firefox”。这会打开一个新窗口,显示当前浏览器的版本信息。
- 触发更新检查:在“关于Mozilla Firefox”窗口中,浏览器将自动检查更新。如果检测到新版本,它会显示更新的可用性。
- 下载并安装更新:如果有更新可用,会出现一个“更新到最新版本”按钮。点击此按钮开始下载更新。下载完成后,点击“重启以更新Firefox”按钮完成安装。
常见问题解决:手动更新失败的原因
- 网络连接问题:更新失败最常见的原因之一是网络连接不稳定或断开。确保你的设备连接到一个稳定的网络,然后再次尝试更新。
- 服务器问题:有时候,Mozilla的服务器可能会遇到问题或者维护,这可能导致更新无法下载。在这种情况下,稍后再试通常可以解决问题。
- 权限问题:如果你没有足够的权限在计算机上安装软件,更新过程可能会失败。确保你以管理员身份登录,或者你有足够的权限执行更新。如果问题持续存在,尝试重新下载完整的Firefox安装程序并进行手动安装。
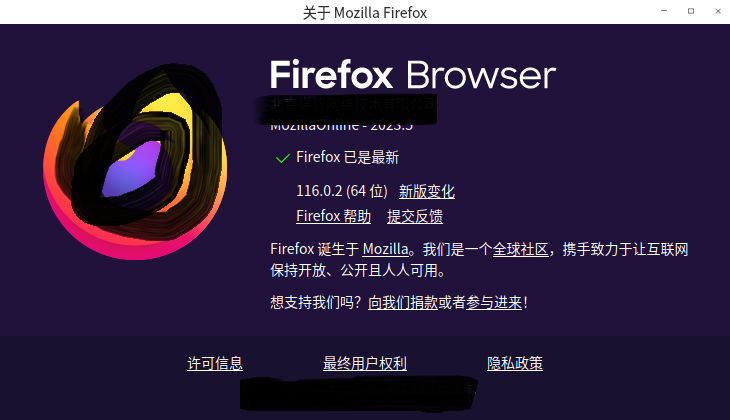
检查和安装Firefox安全更新
如何确认Firefox安全补丁的安装
- 访问“关于Firefox”窗口:打开Firefox,点击右上角的菜单按钮,选择“帮助”,然后点击“关于Mozilla Firefox”。这个窗口将显示当前安装的Firefox版本和更新状态。
- 检查更新状态:在“关于Mozilla Firefox”窗口中,Firefox会自动检查是否有更新可用。如果你的浏览器是最新的,将显示“Firefox已是最新版”,这意味着所有安全补丁都已安装。
- 手动触发更新检查:如果窗口中没有显示更新信息,你可以点击窗口中的“检查更新”按钮(如果可用)来手动触发更新检查。如果发现更新,按照指示下载并安装。
保持浏览器安全的重要性
- 防止安全漏洞:定期安装浏览器更新可以修补已知的安全漏洞,防止恶意软件和攻击者利用这些漏洞来盗取数据或破坏系统安全。
- 改善性能和稳定性:安全更新通常伴随着性能改进和bug修复,这不仅增强了浏览器的安全性,也提升了浏览体验的整体质量和稳定性。
- 保护个人信息:浏览器是你在线活动的门户。保持其安全更新有助于保护你的个人和财务信息不受在线威胁的侵害,尤其是在进行网上购物或处理敏感交易时。
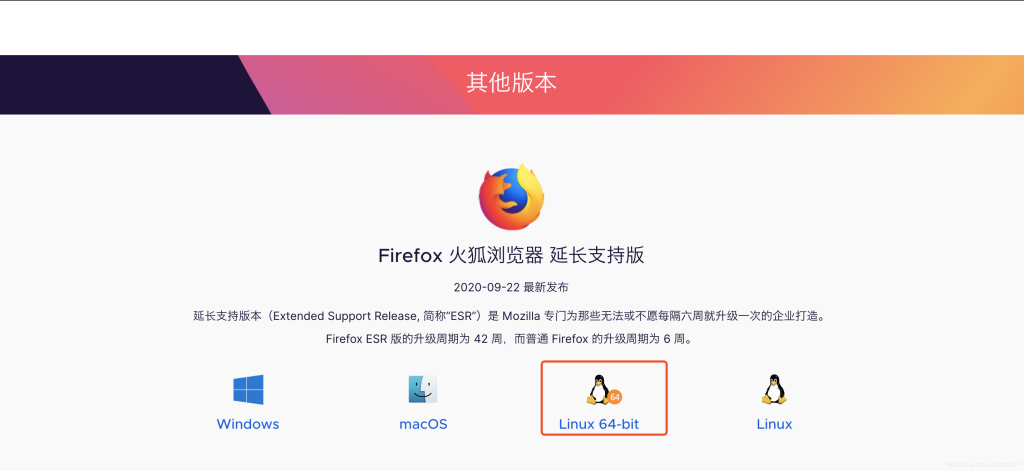
更新Firefox的好处
浏览器性能改进的好处
- 加快加载速度:每次更新都可能包含对浏览器引擎的优化,这可以显著提高网页加载速度,尤其是对于图形密集型或使用大量JavaScript的网站。
- 增强兼容性:随着网页标准的不断发展,新版本的Firefox通常会支持最新的网页技术和标准。这确保了更好的网站兼容性,使得用户能够体验到最新的网页功能和设计。
- 减少崩溃和错误:更新可以修复已知的错误和漏洞,减少浏览器崩溃和页面渲染错误的情况,从而提供更稳定、更可靠的浏览体验。
安全性增强的重要性
- 防止数据泄露:定期更新浏览器可以修补安全漏洞,防止恶意软件和黑客利用这些漏洞来盗取用户的个人数据,如登录凭证、财务信息和其他敏感数据。
- 保护免受新型攻击:随着网络安全威胁的不断演变,新版本的Firefox会包括对最新安全威胁的防护措施。不更新浏览器可能使用户暴露在新的攻击手段之下。
- 增强用户信任:使用最新的浏览器版本不仅可以提高个人用户的安全感,也对企业用户至关重要,有助于保持客户的信任,确保业务交易的安全。
如何检查Firefox是否已经是最新版本?
打开Firefox,点击右上角的菜单按钮(三条横线),选择“帮助”然后点击“关于Firefox”。此界面将显示当前版本信息,并自动检查更新。如果浏览器已是最新版本,将显示“Firefox已是最新版”。
如果Firefox更新失败该怎么办?
首先,重启你的计算机并再次尝试更新。如果仍然失败,可以直接从Mozilla官网下载最新版本的安装文件进行手动安装。确保在安装前关闭所有Firefox窗口。
如何设置Firefox自动更新?
在Firefox中,点击右上角的菜单按钮,选择“选项”,然后点击“常规”选项卡。滚动到“Firefox更新”部分,选择“自动安装更新(推荐:更安全)”以启用自动更新。
