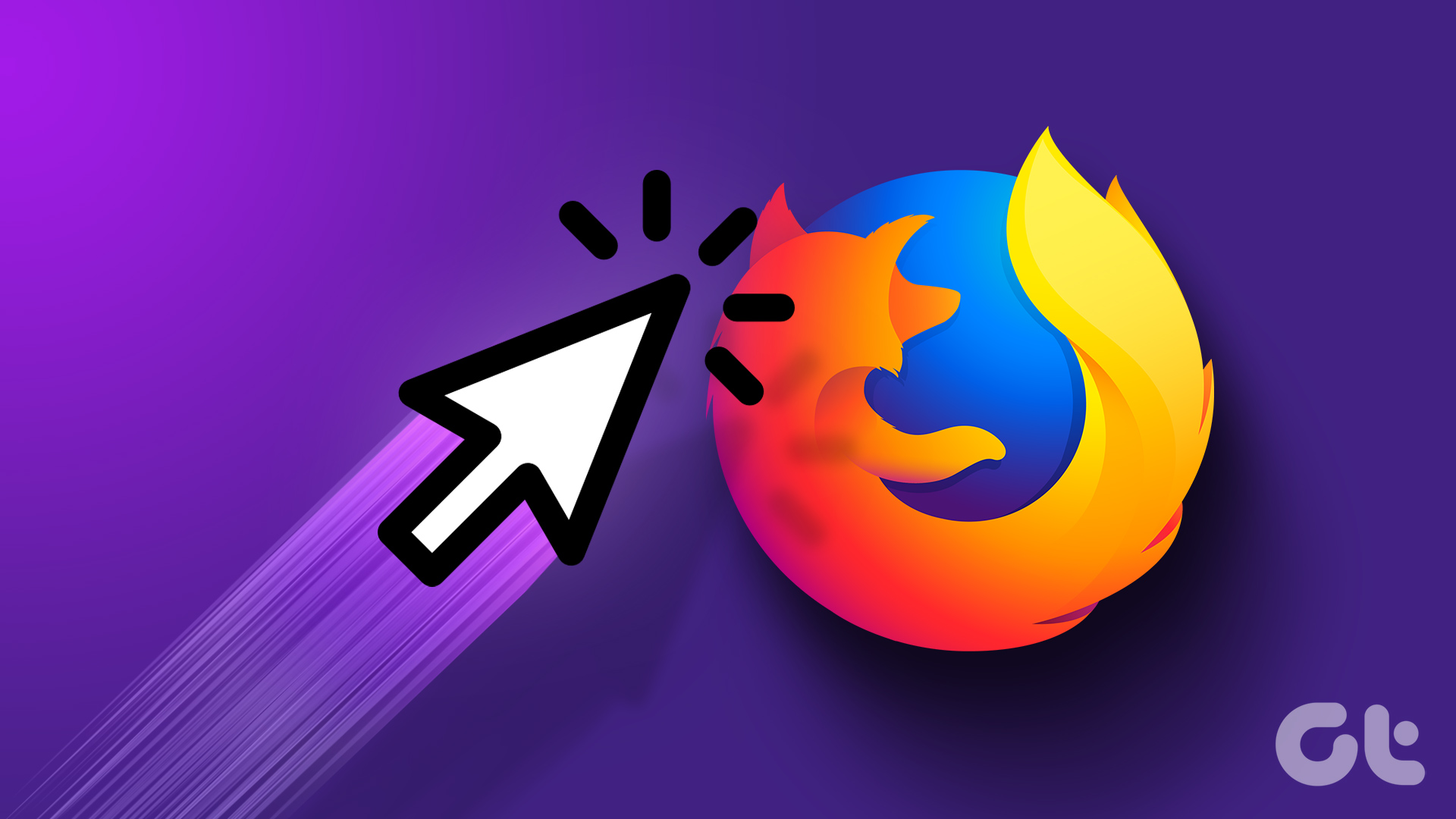在Firefox浏览器中,下载的文件默认保存在您计算机的“下载”文件夹中。您也可以通过点击浏览器右上角的菜单按钮(三条横线),选择“下载”图标(箭头向下),查看和管理所有下载的文件。如果需要更改下载位置,可以在“选项”>“常规”>“文件和应用程序”中设置。
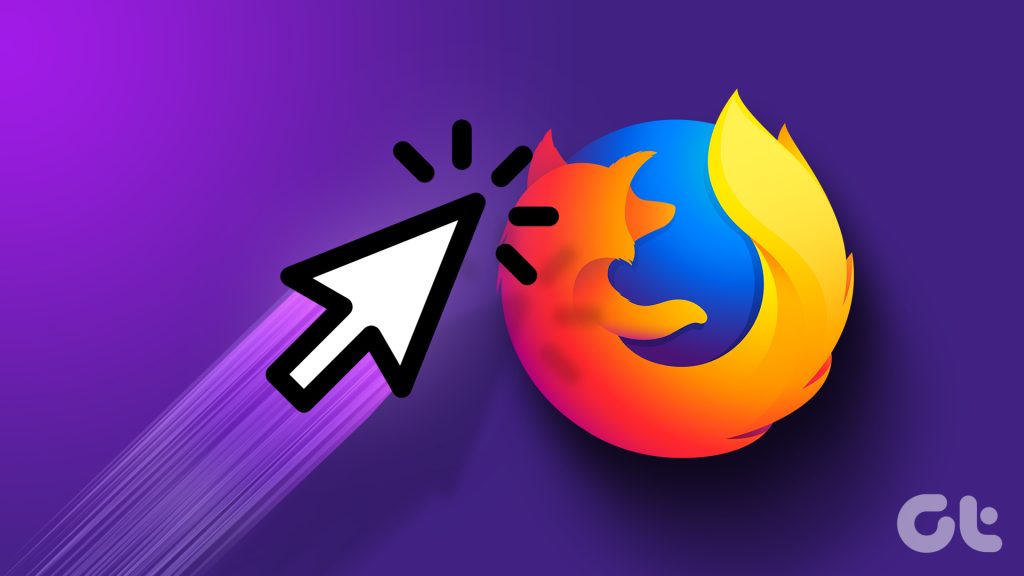
Firefox下载位置的基本设置
如何更改默认下载位置
- 打开设置菜单:首先,在Firefox浏览器中,点击右上角的三条横线图标打开菜单,然后选择“选项”来进入设置界面。
- 导航到下载设置:在设置界面中,选择“常规”面板。向下滚动到“文件和应用”部分,这里包含了有关下载的所有设置。
- 更改下载文件夹:在“保存文件到”选项中,你可以点击“浏览”按钮来选择一个新的默认下载目录。选择你希望的文件夹后,点击“确定”保存更改。
检查和管理当前下载设置
- 查看当前设置:在同一“文件和应用”部分,可以查看当前的下载设置,包括是否每次下载前询问保存位置。如果勾选了“始终询问你将文件保存到何处”,则每次下载文件时,Firefox都会弹出窗口让你选择保存位置。
- 修改下载行为:你可以选择修改下载行为,例如选择下载文件后自动打开特定类型的文件,或修改处理下载文件的应用程序。
- 管理进行中的下载:点击菜单中的“下载”图标(向下的箭头),可以查看所有进行中或已完成的下载。从这里,你可以直接打开下载的文件,或者打开文件所在的文件夹,甚至可以取消正在进行的下载。
查找和管理Firefox中的下载文件
访问下载历史记录
- 打开下载历史:在Firefox浏览器中,点击右上角的菜单按钮(三条横线),然后选择“下载”(带有向下箭头的图标)。这将展示一个下拉列表,其中包含你最近的下载记录。
- 查看更完整的下载历史:如果要查看更早的下载记录或更详细的列表,可以在“下载”菜单底部点击“显示所有下载”,这将打开“库”窗口的“下载”部分,其中列出了所有下载历史。
- 搜索下载文件:在“库”窗口的“下载”部分,你可以使用搜索栏来查找特定的下载文件。只需输入文件名的关键字,Firefox会自动过滤下载列表以显示匹配的结果。
管理和删除已下载的文件
- 打开文件或文件夹:在“下载”窗口中,你可以直接点击文件名来打开文件,或点击文件旁边的文件夹图标来打开包含该文件的文件夹。
- 删除下载记录:如果你想从历史记录中删除某个下载项,可以点击该项旁边的“删除”按钮。这只会删除下载记录,不会删除实际的文件。
- 清除全部下载记录:为了清除所有下载记录,你可以在“下载”窗口中选择“清除全部”。这将删除所有下载历史记录,但同样,不会删除硬盘上的文件。

Firefox下载通知和提示
如何启用或禁用下载完成通知
- 访问设置界面:首先,在Firefox浏览器中打开菜单(右上角的三条横线),然后选择“选项”来进入设置界面。
- 修改通知设置:在“常规”选项卡中滚动到“文件和应用”部分。此处,你可以找到与文件下载相关的各种设置选项。
- 启用或禁用通知:查找是否有关于下载完成通知的选项。Firefox可能会在操作系统的通知中心显示下载完成的通知。如果你使用的系统支持,可以在系统的通知设置中启用或禁用Firefox的通知。
调整下载进度提示设置
- 查看下载进度:在文件下载时,Firefox默认在浏览器窗口底部显示一个下载进度条。这个进度条直观地显示了下载过程。
- 自定义下载行为:如果希望更改下载进度条的表现形式,可能需要通过安装第三方扩展来实现,因为Firefox的默认设置中不提供直接调整进度提示的选项。
- 使用扩展增强体验:你可以访问Firefox的附加组件库,搜索如“Download Manager”等下载管理相关的扩展。这些扩展可以提供更多自定义设置,如下载速度显示、下载完成提示音等。
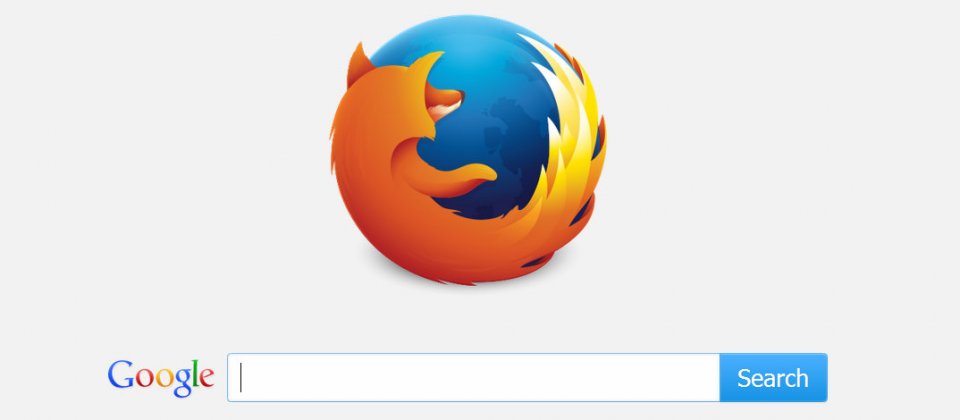
解决Firefox下载问题
处理下载失败的常见原因
- 检查网络连接:首先确认你的网络连接是稳定的。下载失败常常是由于不稳定或断开的网络连接造成的。尝试刷新页面或重新启动路由器来恢复网络连接。
- 查看浏览器设置:在Firefox中,某些隐私或安全设置可能会阻止下载。检查“选项”>“隐私与安全”中的设置,确保没有设置阻止下载的选项。
- 服务器问题:如果问题持续存在,可能是源服务器的问题。尝试下载不同的文件或从不同的网站下载相同的文件,以确定问题是否与特定的服务器或文件有关。
修复无法保存下载文件的问题
- 检查下载路径:确保Firefox的下载路径设置正确。在“选项”>“常规”>“文件和应用”中检查“保存文件到”选项是否指向一个有效的目录。
- 权限问题:如果下载路径没有问题,检查该路径的文件系统权限。确保你有权在该目录下写入文件。
- 清理磁盘空间:如果磁盘空间不足,Firefox也可能无法保存下载的文件。清理不必要的文件或移动一些文件到其他磁盘,释放足够的空间后再尝试下载。
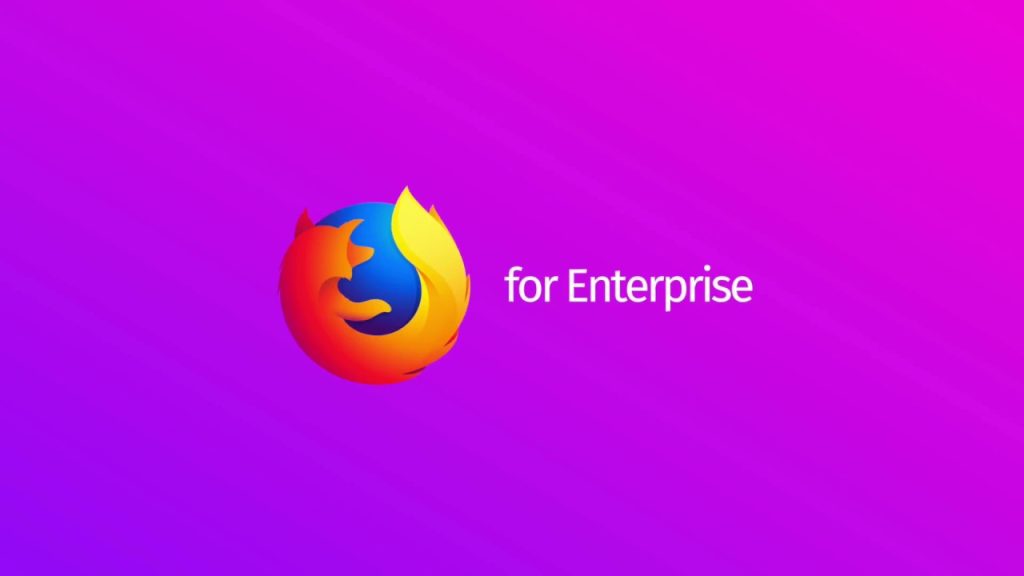
优化Firefox的下载性能
提高下载速度的技巧
- 关闭不必要的标签和扩展:运行过多的标签页或扩展程序会占用额外的内存和处理能力,可能影响下载速度。关闭不使用的标签和禁用不必要的扩展可以释放资源,提高下载速度。
- 调整网络设置:通过修改Firefox的配置可以尝试优化网络性能。在地址栏输入
about:config,慎重更改如network.http.max-connections和network.http.max-persistent-connections-per-server这类影响并发连接数的设置,可以提高加载速度和下载性能。 - 使用下载管理器:考虑使用第三方下载管理器插件,这些工具专门用于优化文件下载过程,能够支持断点续传、多线程下载等功能,有效提升下载速率。
清理下载历史以优化浏览器性能
- 定期清理下载历史:Firefox允许用户清理下载历史,这可以通过减少浏览器需要管理的数据量来优化性能。在浏览器的“库”菜单中选择“下载”,点击“清除所有历史记录”来执行清理。
- 管理缓存和cookies:除了下载历史,定期清理浏览器缓存和cookies也是提升浏览器整体性能的重要步骤。在“选项”>“隐私与安全”中,使用“清除数据”功能来管理这些数据。
- 优化磁盘空间:确保你的设备有足够的磁盘空间用于存储下载的文件。磁盘空间不足会影响下载速度和文件保存,定期进行磁盘清理和空间管理可以避免这些问题。
如何更改Firefox的默认下载位置?
在Firefox中,点击右上角的菜单按钮(三条横线),选择“选项”。在“常规”选项卡下找到“文件和应用程序”部分,点击“浏览”选择新的下载路径,然后保存更改。
Firefox下载文件后如何找到它们?
下载完成后,点击Firefox菜单栏中的下载图标(向下的箭头),这里会显示最近的下载列表。点击文件名可以直接打开文件,或点击文件旁的文件夹图标打开文件所在的位置。
如何设置Firefox每次下载前都询问保存位置?
进入“选项”,在“常规”选项卡的“文件和应用程序”部分,勾选“始终询问你将文件保存到何处”。这样,每次下载时,Firefox都会弹出窗口让你选择保存文件的位置。