在火狐浏览器中清除cookies,点击右上角的菜单按钮(三条横线),选择“选项”,然后在左侧菜单中选择“隐私与安全”。向下滚动到“Cookies和站点数据”部分,点击“清除数据”按钮,选择“Cookies和站点数据”,然后点击“清除”。
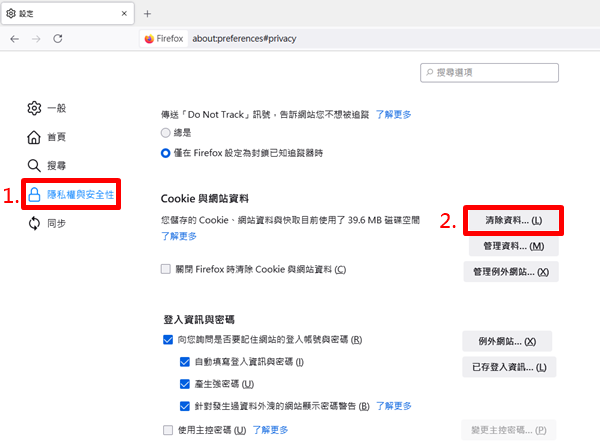
火狐浏览器清除cookies的基本步骤
访问设置菜单进行清除
- 打开设置:启动火狐浏览器下载好的应用程序,点击浏览器右上角的三条横线菜单按钮,从下拉菜单中选择“选项”。这会打开Firefox的设置界面,其中包含了多个设置项供您配置。
- 进入隐私设置:在设置界面的左侧菜单中点击“隐私与安全”。这部分集中了所有与网站数据、浏览历史和隐私保护相关的设置。
- 清除cookies:在“隐私与安全”页面,找到“Cookies和站点数据”部分,点击“清除数据”按钮。这里可以选择清除网站cookies以及缓存。
确定清除范围和时间
- 选择具体范围:在“清除数据”对话框中,您可以选择清除“Cookies和站点数据”及“缓存的Web内容”。勾选适当的选项,根据需要进行选择。
- 设定时间范围:为了方便用户只删除最近的数据,Firefox提供了设置时间范围的选项。通过访问历史记录部分并选择“清除最近的历史”,可以设定清除数据的时间范围,如最后一小时、今天或者全部。
- 执行清除操作:设置好要清除的数据类型和时间范围后,点击确认按钮执行清除操作。一旦点击清除,所选范围内的cookies和其他浏览数据将被永久删除。
个性化Firefox隐私设置以管理cookies
调整cookie接受设置
- 访问隐私设置:在Firefox浏览器中,点击右上角的菜单按钮(三条横线),选择“选项”,然后在左侧菜单中选择“隐私与安全”标签。这里汇集了所有与隐私和数据管理相关的设置。
- 配置cookie接受选项:在“Cookies和站点数据”部分,你可以选择“接受来自网站的cookies”或“阻止所有cookies”。阻止cookies可能会导致某些网站的功能受限,因此建议根据需要调整。
- 自定义例外规则:如果你想对特定网站进行例外处理,可以点击“管理权限”并添加网站地址,选择允许或阻止这些特定网站的cookies。这样可以细致地控制哪些网站可以设置cookies。
设置第三方cookie的处理规则
- 理解第三方cookies:第三方cookies通常由网站上嵌入的外部服务(如广告)设置。这些cookies可以用于跟踪用户的跨站行为,常被用于广告目的。
- 配置第三方cookie设置:在“隐私与安全”部分,找到“Cookies和站点数据”下的“阻止第三方cookies”。你可以选择“从不”,“来自不被访问的网站”(仅限制不与之交互的第三方cookies),或“始终”阻止第三方cookies。
- 利用增强跟踪保护:Firefox提供了增强跟踪保护功能,可进一步帮助管理和阻止第三方追踪器。启用此功能可以自动阻止已知的追踪cookies,提供更全面的隐私保护。
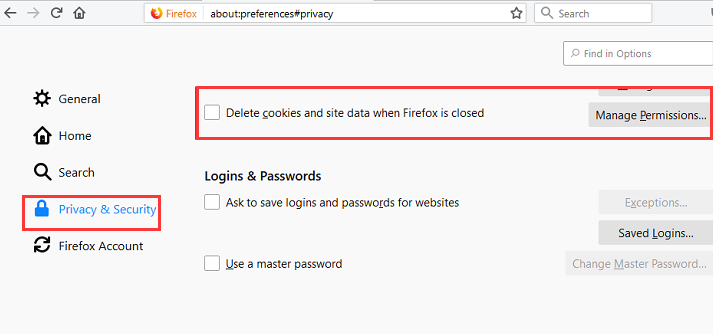
使用Firefox进行浏览数据清理
一次性清除历史记录和cookies
- 打开清除历史对话框:在Firefox浏览器中,点击右上角的菜单按钮(三条横线),选择“历史”>“清除最近的历史”。这将打开一个对话框,让你选择要删除的时间范围和数据类型。
- 选择清除内容:在“清除最近的历史”对话框中,你可以选择清除的时间范围,如“最后一小时”、“今天”或“全部”。然后勾选你想要清除的数据类型,例如浏览历史、下载历史、cookies、缓存等。
- 执行清除操作:确认你的选择后,点击“立即清除”按钮。这将一次性清除所选范围内的历史记录和cookies,帮助保持浏览器的清洁和隐私保护。
定期自动清理浏览数据
- 访问隐私设置:同样从Firefox的菜单按钮进入“选项”,在左侧菜单中选择“隐私与安全”部分。
- 设置自动清理选项:向下滚动到“历史”部分,选择“Firefox将:使用自定义设置保存历史记录”。这里你可以设置Firefox在关闭时自动清理浏览数据。
- 选择自动清理内容:在“清除历史记录时”部分,你可以选择在关闭Firefox时自动清理的数据类型,如浏览历史、cookies、活动登录状态等。设置后,每次关闭浏览器时,这些数据将自动被清理。

如何在Firefox中查看和管理存储的cookies
查看特定网站的cookies
- 访问隐私设置:首先,打开Firefox浏览器,点击右上角的菜单按钮(三条横线),选择“选项”,然后在左侧菜单中选择“隐私与安全”标签。
- 进入站点数据管理:在“Cookies和站点数据”部分,点击“管理数据…”按钮。这将打开一个新窗口,列出所有保存了数据的网站。
- 查看特定网站的cookies:在“管理站点数据”窗口中,你可以搜索特定的网站名,并查看该网站存储的cookies和其他数据。点击任何一个网站条目,可以看到详细的cookies信息,包括创建时间和到期时间。
管理和删除选定的cookies
- 选择要删除的cookies:在“管理站点数据”窗口中,通过搜索或浏览找到你想要管理的网站。选中一个或多个网站后,你可以选择进行更详细的查看或直接删除它们的cookies。
- 删除个别或所有cookies:如果你想要删除选定网站的cookies,点击“删除所选”按钮。如果决定清除所有存储的网站数据,可以点击“删除全部”进行批量清理。
- 设置阻止规则:为了防止未来某些网站再次存储cookies,可以回到“隐私与安全”设置中,使用“阻止第三方cookies”选项设置特定的阻止规则,或在“管理权限”中针对特定网站设置允许或拒绝cookies的权限。
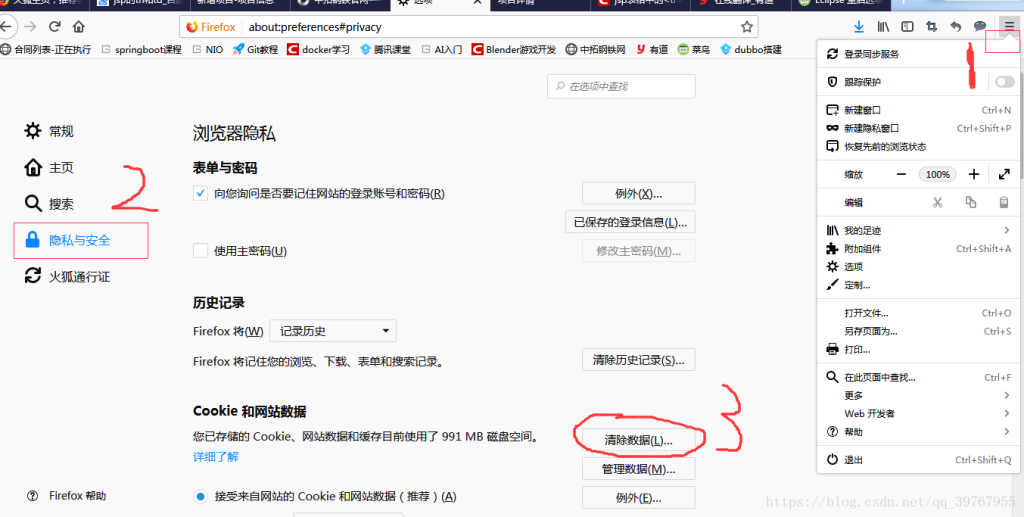
Firefox清除cookies的安全与隐私优势
提高在线隐私保护
- 限制个人信息的曝光:Cookies常常用于存储个人偏好、登录状态和浏览历史。通过定期清除cookies,可以减少个人信息被不必要保存和潜在滥用的风险。
- 控制网站跟踪行为:许多网站使用cookies来跟踪用户的网站跨站活动。清除这些cookies有助于打断这些跟踪链,增加用户在网上的匿名性。
- 维护浏览习惯的私密性:定期清除cookies可以帮助隐藏用户的在线活动和浏览习惯,防止被广告商和第三方利用这些数据来进行定向广告和行为分析。
防止跟踪和数据泄露
- 减少数据泄露的风险:cookies中可能包含敏感的个人信息,如用户身份和位置数据。清除cookies有助于减少这类信息被恶意网站访问和利用的机会。
- 阻断第三方cookies的设置:第三方cookies常用于广告和分析服务,通过禁用或定期清除这些cookies,可以有效防止未经授权的第三方跟踪和收集个人数据。
- 增强浏览器安全设置:Firefox提供了强大的隐私保护工具和设置,如增强跟踪保护,用户可以通过这些工具进一步防止cookies被设置,从而增加网络浏览的安全性和隐私性。
清除Firefox浏览器的cookies会删除哪些数据?
清除cookies时,所有存储的网站信息如登录状态、个人设置和跟踪数据将被删除。这可以帮助重置网站设置到默认状态,但可能需要重新登录某些网站。
如何在不完全清除所有浏览数据的情况下,只清除特定网站的cookies?
在Firefox中,可以单独管理特定网站的cookies。进入“选项”,选择“隐私与安全”,点击“Cookies和站点数据”下的“管理数据”,搜索并选择特定网站,然后点击“删除所选”。
Firefox是否提供自动清除cookies的功能?
是的,Firefox允许用户设置在关闭浏览器时自动清除cookies。在“隐私与安全”设置中,选择“使用自定义设置保存历史”,然后勾选“清除历史记录时”,可以设置在退出浏览器时自动清除cookies。

