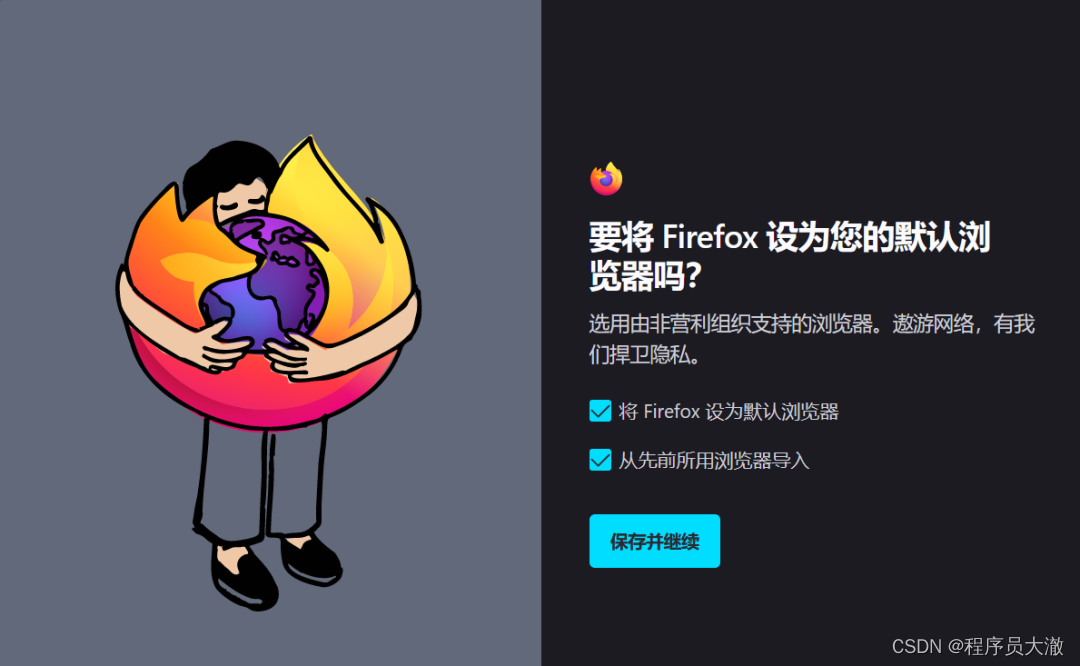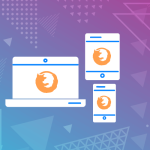要将Firefox设置为默认浏览器,可以按照以下步骤操作:打开Firefox。点击右上角的菜单按钮(三条横线)。选择“选项”或“首选项”。在“常规”或“启动”部分找到“默认浏览器”。点击“设为默认浏览器”。完成这些步骤后,Firefox 将成为你的默认浏览器。具体步骤可能根据不同版本的Firefox有所不同。
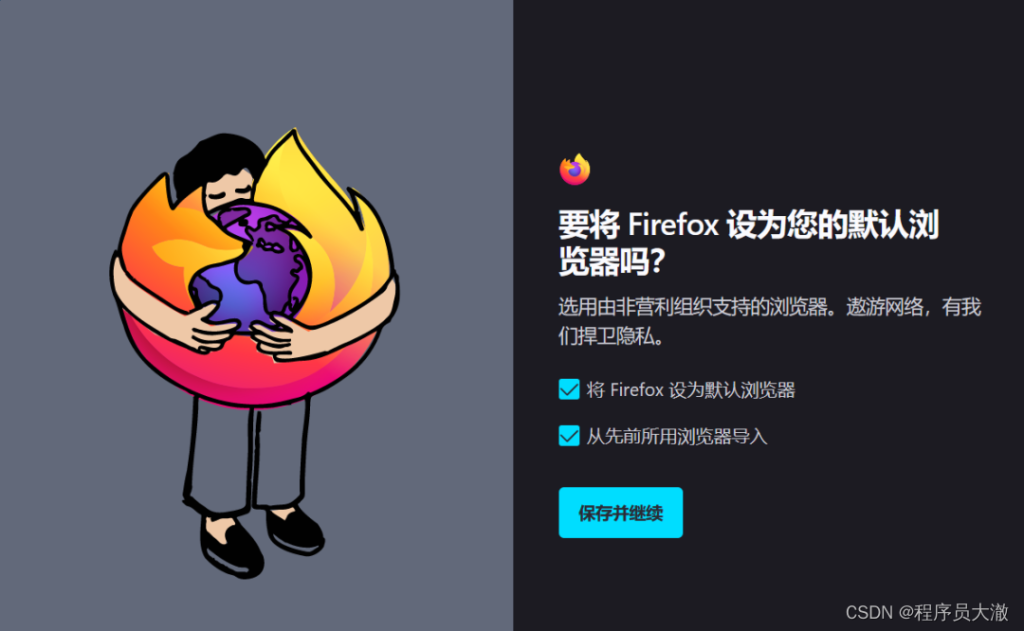
Firefox默认浏览器的好处
提高网页浏览效率
- 快速响应时间:Firefox是著名的快速浏览器之一,将其设置为默认可以减少打开网页的加载时间,尤其是在处理JavaScript-heavy的网站时更为明显。
- 优化的搜索体验:通过默认设置,Firefox的地址栏可以直接用来搜索查询,提供快速且直接的搜索体验,无需先打开搜索引擎网站。
- 标签管理系统:Firefox提供高效的标签管理功能,如标签组和标签暂存,这有助于改善多标签浏览的管理,从而加快网页访问速度。
统一浏览器体验
- 一致的用户界面:设为默认后,所有从电子邮件或其他应用程序中点击的链接都将在Firefox中打开,这保持了浏览器的一致性和熟悉度。
- 同步跨设备:Firefox允许用户同步书签、密码、历史记录和其他设置,无论你在使用哪个设备,都能获得一致的浏览体验。
- 自定义选项丰富:作为默认浏览器,Firefox提供广泛的自定义选项,包括主题、扩展和更多个性化设置,使得每次上网都符合个人喜好和需求。
开始设置Firefox为默认浏览器
打开Firefox菜单
- 访问菜单按钮:在Firefox下载好的浏览器窗口的右上角,找到并点击由三条横线组成的菜单按钮。这个按钮是进入所有浏览器设置的主入口,简单而直观。
- 使用快捷键:为了更快速地访问菜单,你可以在键盘上按下“Alt”键,这将暂时显示顶部的菜单栏,其中包括文件、编辑、查看等选项。
- 探索菜单内容:菜单中不仅包括设置选项,还有如插件、历史记录、同步以及开发者工具等功能。这些工具可以帮助你更好地管理和优化你的浏览体验。
寻找默认浏览器设置选项
- 进入设置或首选项:在打开的菜单中,选择“选项”或“首选项”来进入设置界面。这里列出了所有可调整的浏览器设置,便于你根据需要进行个性化调整。
- 定位常规或启动选项:在设置或首选项界面中找到“常规”或“启动”部分。这通常位于界面的顶部或一个明显的位置,易于找到。
- 设置为默认浏览器:在“常规”或“启动”部分,会有一个明显的按钮或选项,标识为“设为默认浏览器”或“检查是否为默认浏览器”。点击此按钮,Firefox会自动检查并提示你将其设置为默认浏览器。
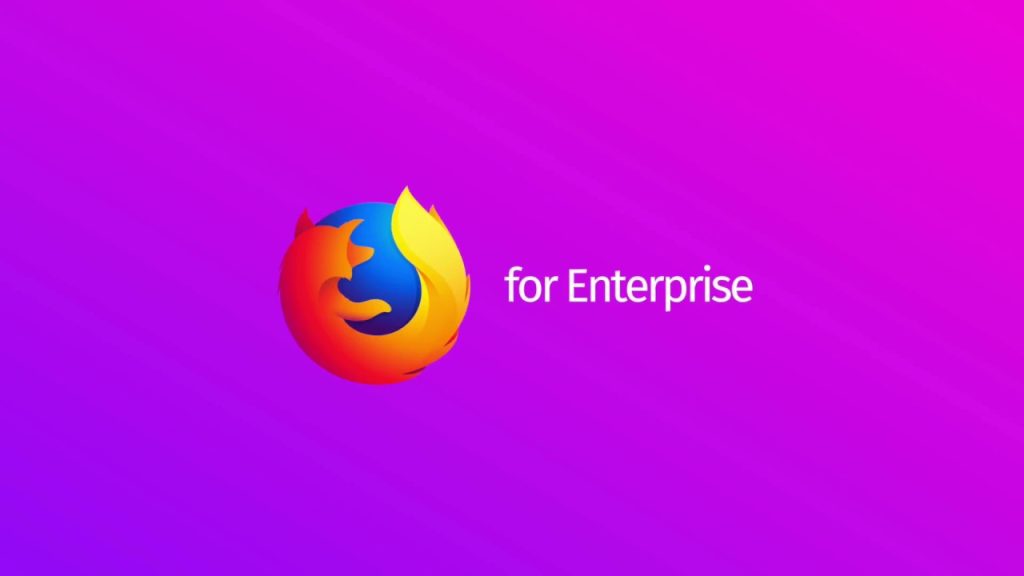
详解Firefox的默认浏览器设置
了解设置界面
- 直观布局:Firefox的设置界面采用分栏布局,左侧为类别列表,右侧显示所选类别的详细设置。这种布局便于快速导航和查找特定的设置项。
- 常规设置区域:在设置界面中,“常规”或“启动”部分通常位于界面的顶部或显眼位置。这里包括了浏览器启动时的行为设定、下载管理以及语言选择等。
- 搜索和辅助功能:设置界面还包括搜索设置,允许用户自定义搜索引擎和搜索建议。此外,辅助功能设置帮助提高可访问性,如放大、声音和颜色的调整选项。
设置默认浏览器的步骤
- 访问默认浏览器选项:在“常规”或“启动”部分中找到“默认浏览器”设置。这里通常会显示当前是否为默认浏览器,并提供修改的选项。
- 选择设为默认:点击“设为默认浏览器”按钮。如果操作系统需要确认,可能会弹出对话框要求确认更改。按照提示完成操作即可将Firefox设为默认。
- 验证更改:设置完成后,Firefox会自动检测并确认其已成为默认浏览器。你也可以通过点击链接或重启浏览器来测试设置是否成功应用。
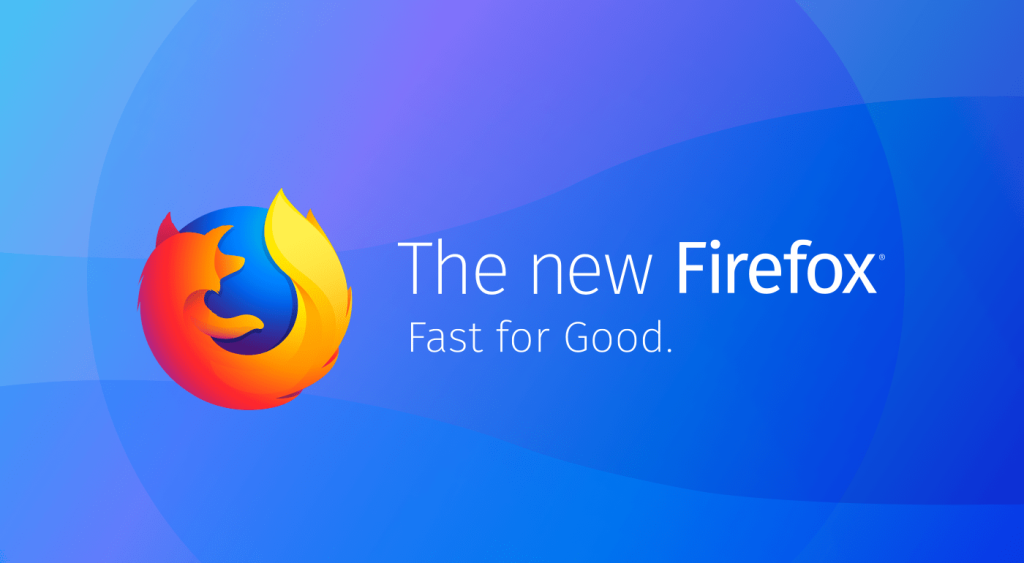
如何检查Firefox是否为默认浏览器
检查设置反馈
- 查看默认浏览器状态:在Firefox的“选项”或“首选项”中,导航至“常规”或“启动”部分。这里会有一个区域显示当前的默认浏览器状态。如果Firefox已设置为默认,界面上会明确显示“Firefox 是您的默认浏览器”。
- 使用设置按钮验证:如果不确定Firefox是否已经是默认浏览器,可以点击“设为默认浏览器”按钮。如果Firefox已是默认浏览器,系统将不会做出任何改变,但如果不是,系统会引导你完成设置。
- 检查系统设置:在某些操作系统中,如Windows或MacOS,你还可以通过访问系统的“默认应用”设置来验证Firefox是否已设为默认浏览器。这是一个从系统层面确认的可靠方法。
使用链接测试默认浏览器
- 打开外部链接:尝试从非浏览器应用(如电子邮件客户端或文档)中打开一个网页链接。如果链接在Firefox中打开,这表明Firefox已成功设置为默认浏览器。
- 创建测试链接:可以自己创建一个简单的HTML文件,包含一个链接,并尝试从桌面或文件管理器打开它。注意观察哪个浏览器被用来打开这个链接。
- 使用在线服务测试:有些网站和在线服务提供工具来检查你的默认浏览器设置。访问这些网站并按照指引操作,可以迅速得知当前的默认浏览器是哪一个。
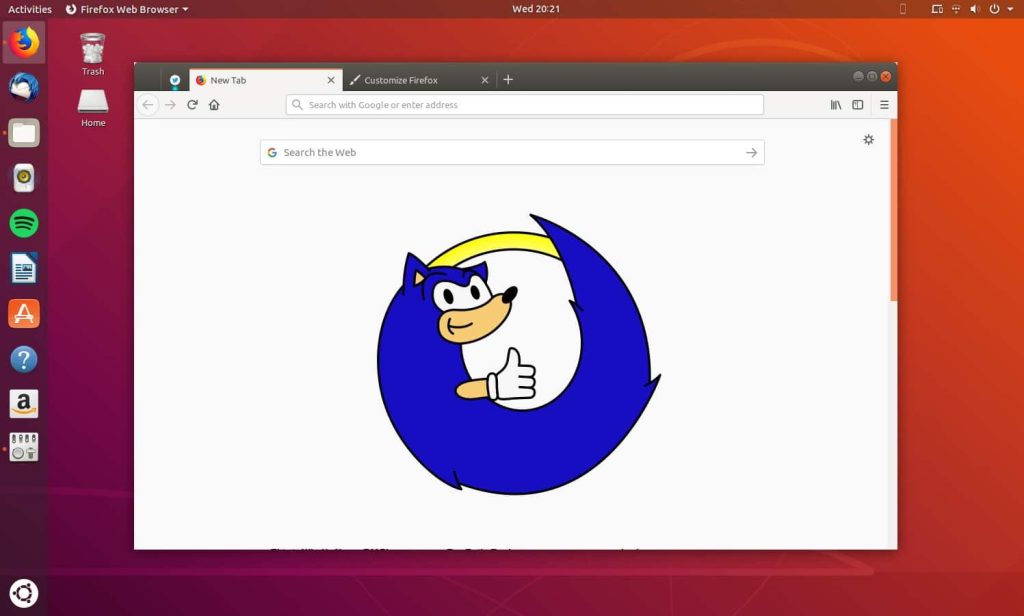
解决Firefox设置为默认浏览器时的常见问题
处理设置不生效的问题
- 确认更改后重新启动:在设置Firefox为默认浏览器后,重启Firefox和其他关联的应用程序。这确保所有的系统设置被更新,有助于避免缓存或老旧数据阻碍更改的生效。
- 检查权限设置:确保你有足够的权限在设备上进行更改。在一些公司或学校的电脑上,可能需要管理员权限才能改变默认应用设置。
- 更新Firefox浏览器:确保你的Firefox浏览器是最新版本。过时的浏览器可能会有兼容性问题,影响设置默认浏览器的能力。
解决操作系统冲突问题
- 检查其他默认应用设置:在操作系统的“默认应用”设置中查看是否有其他浏览器设置为默认,有时操作系统更新或其他应用的安装可能会覆盖你的默认浏览器设置。
- 手动设置操作系统:在Windows或Mac操作系统中,手动进入系统设置,找到默认应用或默认程序的部分,从列表中选择Firefox作为默认浏览器。
- 使用系统修复工具:如果常规方法无效,可以尝试使用系统内置的问题诊断和修复工具。例如,在Windows系统中,可以使用“设置”中的“故障排除”工具来解决与应用程序关联的问题。
Firefox设置为默认浏览器时,提示需要管理员权限怎么办?
如果在尝试将Firefox设置为默认浏览器时收到需要管理员权限的提示,可以尝试以管理员身份重新启动浏览器。在Windows中,右键点击Firefox的快捷方式,选择“以管理员身份运行”。在Mac上,你可能需要检查系统偏好设置中的“安全性与隐私”以确保应用程序具有相应的权限。
更改默认浏览器设置后,为什么每次启动计算机Firefox都不是默认浏览器?
这可能是由于操作系统或其他软件(如另一个浏览器)自动重置默认浏览器设置。确保在操作系统的“默认应用”设置中明确选择Firefox为默认浏览器。此外,检查是否有其他安装的软件可能在每次启动时更改这些设置,特别是其他浏览器可能会询问是否设置为默认。
在Firefox中设置默认浏览器选项不可用怎么办?
这通常意味着Firefox缺少配置文件或程序文件损坏。尝试卸载Firefox,并从Mozilla官方网站重新下载并安装最新版本。重新安装通常可以恢复所有默认选项和功能的可用性。如果问题持续存在,请检查系统的安全软件设置,确保没有阻止Firefox的正常操作。