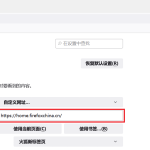是的,Firefox有适用于Linux的版本。你可以从Mozilla的官方网站直接下载适用于各种Linux发行版的Firefox浏览器,或通过你的Linux发行版的软件包管理器安装。

下载Linux版Firefox
从Mozilla官网下载
- 访问Mozilla网站:打开浏览器,输入 https://cn-firefox.org/ 进入Firefox的下载页面。
- 选择Linux版下载:在下载页面,你会找到针对不同操作系统的Firefox版本。选择适用于Linux的版本,通常提供32位和64位选项。
- 下载安装文件:点击下载按钮后,将开始下载一个名为
.tar.bz2的压缩文件。保存文件到本地硬盘上你选择的位置。
通过Linux发行版的软件仓库安装
- 打开终端:在你的Linux系统中打开终端窗口。这可以通过搜索你的系统菜单中的“终端”或使用快捷键如
Ctrl+Alt+T来完成。 - 使用包管理器:根据你的Linux发行版,使用相应的包管理器命令安装Firefox。例如,在基于Debian的系统(如Ubuntu)上,你可以输入
sudo apt-get install firefox来安装。 - 更新包列表:在安装前,最好更新你的软件包列表以确保安装最新版本的Firefox。在Debian或Ubuntu上,你可以先运行
sudo apt-get update。
配置Linux版Firefox
调整隐私和安全设置
- 访问隐私设置:打开Firefox,点击右上角的菜单按钮(三条横线),选择“偏好设置”。在偏好设置中,选择“隐私与安全”标签来访问相关设置。
- 启用增强跟踪保护:在“隐私与安全”页面,启用“增强跟踪保护”功能。你可以选择“标准”,“严格”或“自定义”配置,根据你的浏览习惯调整阻止跟踪器和cookies的程度。
- 配置HTTPS-only模式:为了增强安全性,启用“HTTPS-only模式”。当这个设置开启时,Firefox将尽可能通过安全的HTTPS连接访问网站,即使你输入的是HTTP地址。
自定义界面和扩展功能
- 修改界面布局:在“偏好设置”中,通过“主题”选项来更改Firefox的外观。你可以选择默认的亮色或暗色主题,或从Mozilla的附加组件网站下载新主题。
- 管理工具栏:自定义工具栏以便快速访问你最常用的功能。右击工具栏空白处,选择“自定义”。你可以添加或移除按钮,如书签、历史或下载,并重新排列图标。
- 安装扩展:提升浏览体验通过添加扩展。访问Mozilla的附加组件网站(addons.mozilla.org),搜索并安装诸如广告拦截器、密码管理器或其他实用工具。确保从可信开发者那里下载扩展,以维护系统安全。
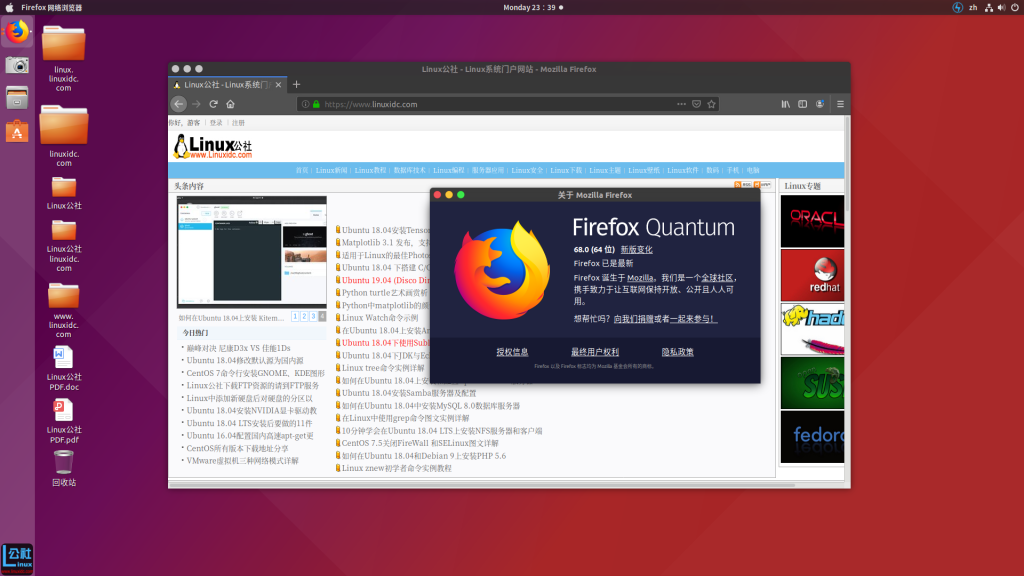
Linux版Firefox的更新管理
手动检查和安装更新
- 打开更新界面:启动Firefox,点击右上角的菜单按钮(三条横线),选择“帮助”并点击“关于Firefox”。这将打开一个新窗口,显示当前安装的Firefox版本。
- 触发更新检查:在“关于Firefox”窗口中,Firefox会自动检查是否有可用的更新。如果检测到更新,它会显示一个更新按钮。
- 安装更新:如果有更新可用,点击“更新”按钮开始下载更新。下载完成后,点击“重启以更新Firefox”按钮。Firefox将关闭,完成更新安装后重新启动。
设置自动更新
- 访问更新设置:在Firefox中,点击右上角的菜单按钮,选择“偏好设置”。在偏好设置窗口中,滚动到“Firefox更新”部分。
- 启用自动更新:确保选中“自动安装更新(推荐:提高安全性)”选项。这样,Firefox将自动检查更新,并在后台安装任何发布的更新,无需用户干预。
- 选择更新通知:如果你希望在安装更新之前收到通知,可以选择“检查更新,但让我选择是否安装它们”。这样,每当有新更新可用时,Firefox会提醒你,你可以选择是否立即更新。
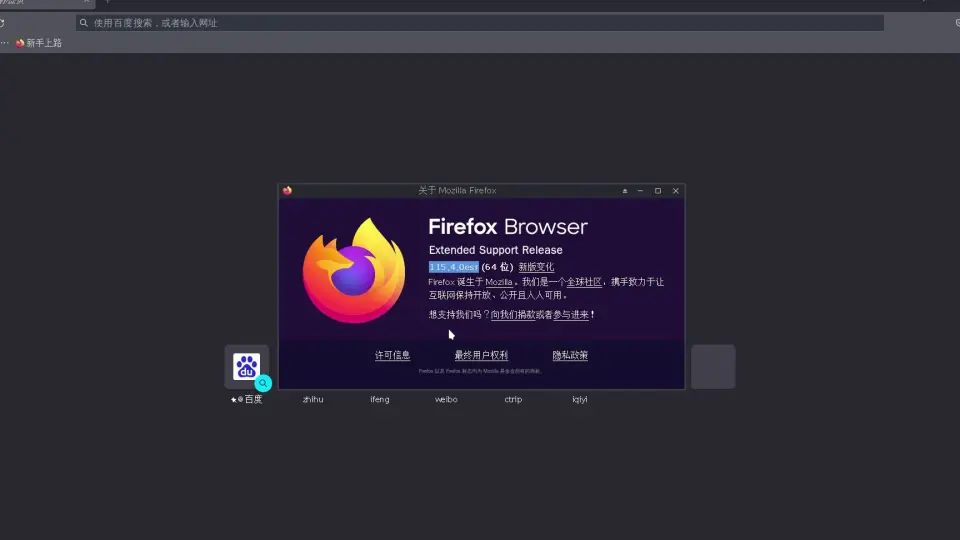
优化Linux版Firefox的性能
清理缓存和历史记录
- 访问清理选项:在Firefox中,点击右上角的菜单按钮(三条横线),选择“偏好设置”。在偏好设置窗口中,点击左侧菜单的“隐私与安全”选项。
- 清理缓存:在“隐私与安全”页面中,找到“缓存的Web内容”部分。点击“清除缓存”按钮以删除存储的缓存文件,这有助于释放磁盘空间并改善浏览器的速度。
- 清理历史记录:在同一页面,找到“历史记录”部分。点击“清除历史记录”,选择要删除的数据类型(如浏览历史、下载历史、cookies等),然后点击“立即清除”。定期清理这些数据可以提高浏览器的响应速度。
管理插件和扩展以提高速度
- 检查已安装的扩展:点击右上角的菜单按钮,选择“附加组件和主题”,然后选择“扩展”选项卡。这里列出了所有已安装的扩展。
- 禁用不必要的扩展:浏览已安装的扩展列表,禁用那些不常用或不再需要的扩展。点击扩展旁边的开关将其禁用,这可以减少浏览器的负载,从而提高性能。
- 移除问题扩展:某些扩展可能会导致浏览器速度变慢或不稳定。通过逐一禁用扩展并观察性能变化,可以找出并移除导致问题的扩展。点击扩展旁边的“移除”按钮将其彻底删除。

使用Linux版Firefox的高级功能
使用开发者工具
- 打开开发者工具:启动Firefox并导航到你想要检查的网页。按
Ctrl+Shift+I或右键点击页面并选择“检查元素”来打开开发者工具。你会看到一个包含多个选项卡的窗口,其中每个选项卡都有特定的功能。 - 利用各个面板:开发者工具包含多个面板,如“元素”、“控制台”、“网络”等。“元素”面板用于查看和编辑HTML和CSS,你可以实时修改网页的外观和结构;“控制台”面板用于调试JavaScript代码,可以查看错误信息和执行脚本;“网络”面板可以监控所有网络请求,帮助优化网页加载时间。
- 调试和测试:使用“调试器”面板调试JavaScript代码。你可以设置断点、逐步执行代码、查看变量的当前值和堆栈跟踪,从而有效地查找和修复代码中的错误。这对于开发和维护复杂的Web应用尤为重要。
配置网络代理和VPN设置
- 访问网络设置:在Firefox中,点击右上角的菜单按钮(三条横线),选择“偏好设置”或“设置”。在设置窗口中,滚动到“网络设置”部分并点击“设置”按钮打开网络配置对话框。
- 设置代理服务器:在网络配置对话框中,你可以选择“手动配置代理”。输入HTTP、SSL、FTP和SOCKS代理的地址和端口号。你还可以设置对特定网站的例外,以便它们不使用代理。
- 配置VPN连接:如果你使用VPN进行安全浏览,确保VPN客户端已在你的Linux系统中正确配置和运行。VPN通常会自动修改网络设置,使得所有浏览器流量通过VPN隧道传输。你可以在连接到VPN后通过Firefox的网络设置验证流量是否通过VPN。
Firefox支持哪些Linux发行版?
Firefox支持所有主要的Linux发行版,包括Ubuntu、Debian、Fedora、Arch Linux和CentOS。你可以通过官方软件仓库或直接从Mozilla官网下载适用于你的发行版的版本。
如何在Linux上更新Firefox?
在Linux上更新Firefox可以通过发行版的包管理器来完成,例如在Ubuntu上使用
sudo apt-get update 和 sudo apt-get upgrade 命令。在一些发行版中,也可以使用 snap 或 flatpak 包来安装和更新Firefox。Linux版Firefox与Windows版有区别吗?
Linux版和Windows版的Firefox在功能上基本相同,提供相同的浏览体验和安全性。主要区别在于它们的安装和更新方法,以及某些操作系统特定的集成功能。