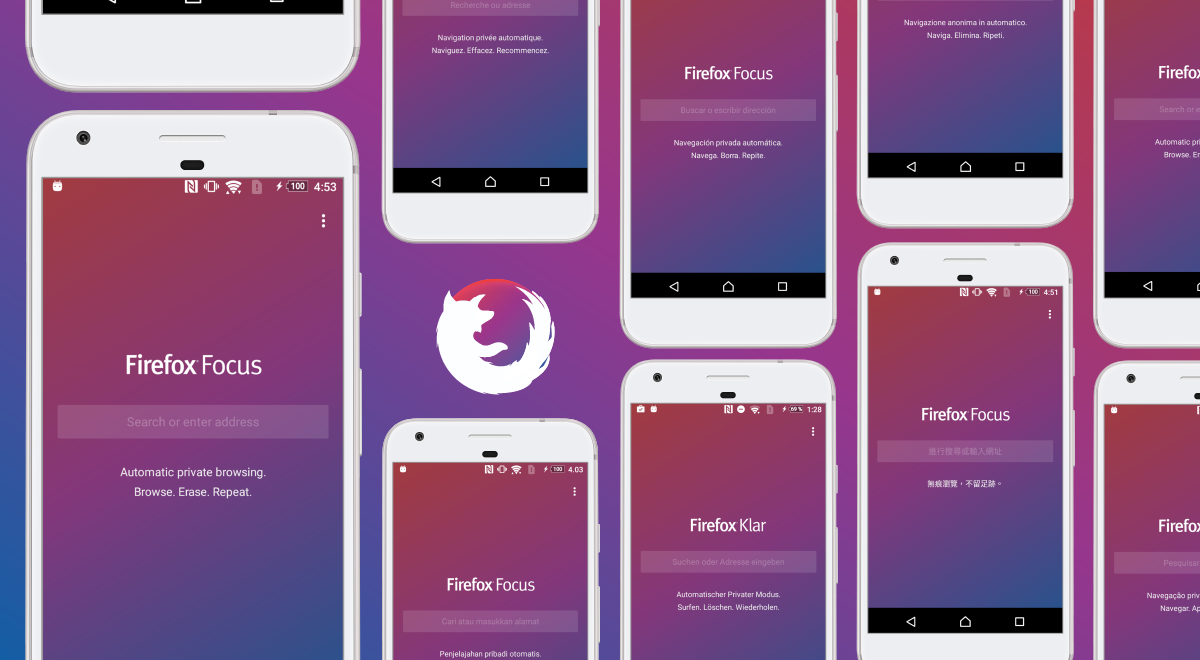要在Firefox浏览器中查看历史记录,请点击浏览器右上角的菜单按钮(三条横线),然后选择“历史”选项。这将展示一个下拉菜单,你可以点击“显示所有历史记录”来查看更详细的浏览历史。你也可以通过快捷键Ctrl+H(Windows)或Command+H(Mac)快速打开历史记录面板。
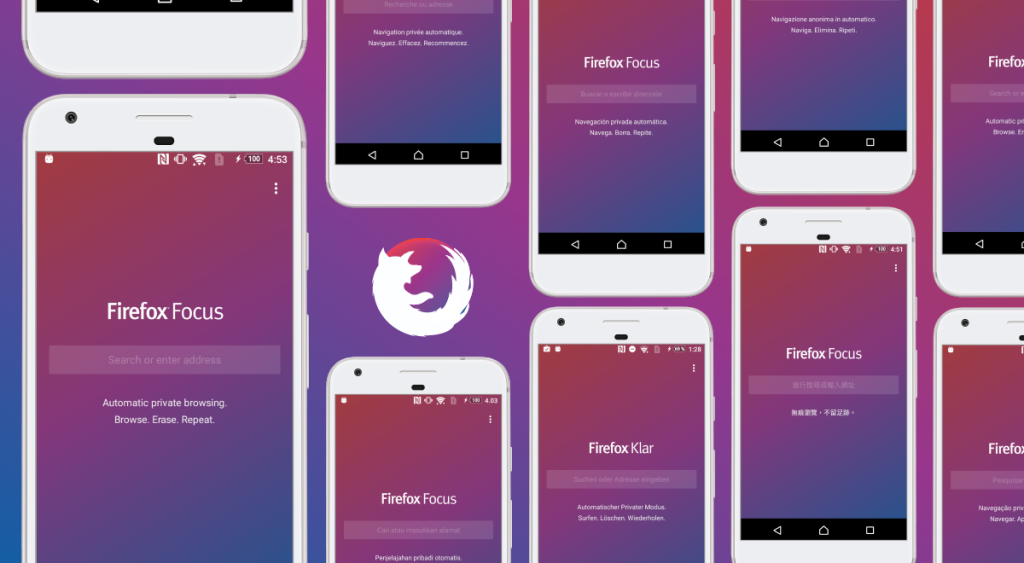
访问Firefox历史记录的基本步骤
通过菜单按钮查看历史记录
- 打开菜单:在Firefox浏览器窗口的右上角,你会看到一个由三条横线组成的菜单按钮。点击这个按钮可以打开一个下拉菜单。
- 选择历史选项:在下拉菜单中,你将找到一个名为“历史”的选项。当你点击这个选项时,它会展开一个子菜单。
- 查看历史记录:在子菜单中,点击“显示所有历史记录”可以打开一个新窗口,其中列出了你所有的浏览历史。这个窗口允许你按日期查看或搜索特定的网站访问记录。
使用快捷键快速打开历史面板
- 学习快捷键:Firefox为用户提供了快捷方式来访问历史记录,对于Windows用户,快捷键是
Ctrl + H;Mac用户则是Command + H。 - 快速访问历史:当你按下这些快捷键时,浏览器的历史面板会立即打开。这个面板通常出现在浏览器窗口的左侧,提供一个便捷的列表显示你的历史记录。
- 方便的搜索功能:在历史面板中,你还可以使用搜索栏快速找到之前访问过的网站。只需输入关键字,相关的历史记录就会显示出来,方便你回访某个特定的网页。
管理Firefox浏览器的历史记录
删除特定的浏览历史
- 打开历史面板:首先,通过点击浏览器右上角的菜单按钮(三条横线),然后选择“历史”>“显示所有历史记录”,打开历史记录窗口。
- 选择要删除的历史项:在历史记录窗口中,你可以浏览或搜索到你想删除的特定网站历史。单击你想删除的条目,它通常会显示具体的访问日期和时间。
- 执行删除操作:选中你要删除的历史记录后,右键点击并选择“删除”,或者直接按删除键。这将仅移除选定的历史条目,而不影响其他浏览历史。
清除所有浏览历史
- 访问清理选项:同样地,点击浏览器右上角的菜单按钮,然后选择“历史”>“清除最近历史记录”来打开清理对话框。
- 设定时间范围:在“清除最近历史记录”对话框中,你可以选择“时间范围”来指定要删除的历史记录的时段。如果想要彻底清除所有历史记录,可以选择“全部”。
- 选择详细清理项:除了浏览历史,你还可以选择清除其他数据,如缓存、cookies、登录状态等。确认你的选择后,点击“立即清除”完成操作。

利用历史记录搜索具体网页
搜索历史记录中的关键词
- 打开历史面板:首先,访问历史记录通过点击Firefox下载好的浏览器右上角的菜单按钮(三条横线),选择“历史”选项,然后点击“显示所有历史记录”来打开历史记录窗口。
- 使用搜索框:在历史记录窗口的顶部,你会找到一个搜索框。在这里输入你记得的网站名称或你访问过的页面的任何关键词。
- 查看搜索结果:输入关键词后,历史记录中与之相关的所有网页都会列出来。这使你能够快速找到之前浏览的特定页面,即使你不记得具体的网址。
筛选历史记录的日期和时间
- 访问日期筛选:在历史记录窗口,你可以看到按时间组织的浏览记录,如“今天”、“昨天”、“上周”等。点击这些时间标签可以查看相应日期的浏览历史。
- 手动筛选时间段:如果你需要查找更具体的时间段的历史记录,可以使用历史记录窗口的搜索功能,结合时间关键词(如具体日期)进行搜索。
- 使用高级筛选技巧:对于需要更高级的时间筛选,可能需要借助浏览器插件或扩展功能,这些工具可以提供更详细的搜索和筛选选项,以帮助用户更精确地定位到特定日期和时间的浏览记录。

Firefox历史记录的隐私设置
启用私人浏览模式
- 打开私人浏览窗口:在Firefox浏览器中,你可以通过点击右上角的菜单按钮(三条横线),然后选择“新建私人窗口”,或直接使用快捷键
Ctrl+Shift+P(Windows)/Command+Shift+P(Mac)来快速开启私人浏览模式。 - 浏览数据不被保存:在私人浏览模式下,Firefox不会保存你的任何浏览历史、搜索记录、输入信息、cookies、临时文件等。这意味着一旦你关闭私人窗口,所有的浏览信息都会被自动清除。
- 隐私增强插件:为了提升隐私保护,你还可以在私人浏览模式下安装专门的隐私保护插件,如广告屏蔽器或追踪保护工具,以防止第三方追踪你的在线活动。
配置历史记录的保留选项
- 访问隐私设置:点击菜单按钮,选择“选项”(或在Mac上的“偏好设置”),然后进入“隐私与安全”标签页,在“Firefox将”选项中选择“自定义”设置。
- 调整历史记录设置:在“历史”部分,你可以选择Firefox如何处理你的历史记录,包括“记住浏览和下载历史”和“记住表单和搜索历史”等选项。你也可以选择“从不记住历史”,这样浏览器就像永远在私人模式下运行一样。
- 管理数据删除选项:此外,Firefox允许你在关闭浏览器时自动清除浏览历史和其他私人数据。在“隐私与安全”设置下,找到“清除历史记录时”部分,设置在退出Firefox时自动执行的清理动作。
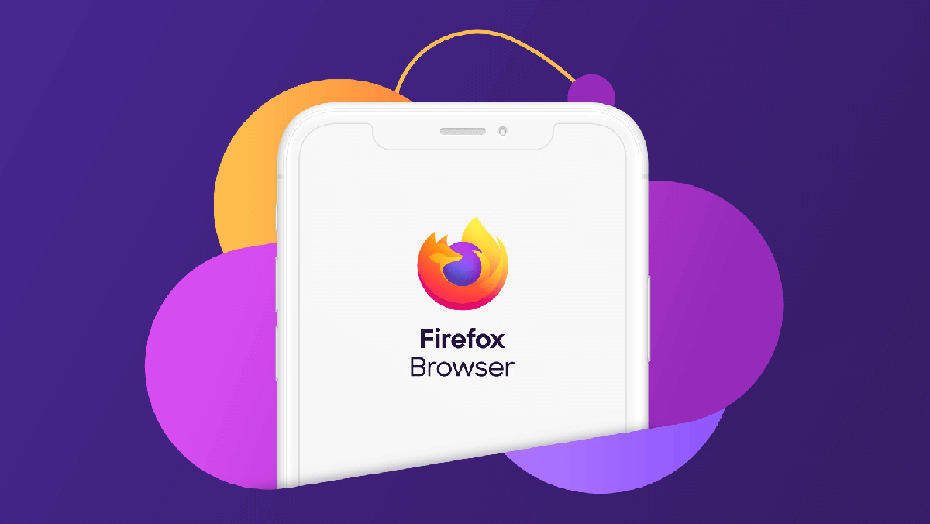
恢复Firefox关闭前的会话
设置在启动时恢复上次会话
- 进入设置界面:首先,打开Firefox,点击右上角的菜单按钮(由三条横线组成),选择“选项”(Windows)或“偏好设置”(Mac)。
- 修改启动偏好:在选项界面中,点击“常规”面板。在“启动”部分,你会看到一个“当Firefox启动时”选项。从下拉菜单中选择“显示上次会话的窗口和标签页”。
- 确认设置生效:选择此选项后,每次启动Firefox时,它都会自动恢复上一次关闭时打开的所有窗口和标签页。这对于在浏览会话中意外关闭或重启后需要继续工作的用户尤其有用。
手动恢复关闭的标签和窗口
- 使用历史菜单恢复:如果你不小心关闭了一个或多个标签页,可以通过点击菜单按钮,然后选择“历史”>“最近关闭的标签页”来恢复最近关闭的标签。对于关闭的窗口,选择“历史”>“最近关闭的窗口”。
- 利用快捷键快速恢复:Firefox也支持快捷键来快速恢复标签和窗口。按下
Ctrl+Shift+T(Windows)或Command+Shift+T(Mac)可以恢复最近关闭的标签页。反复按这个快捷键,可以连续恢复多个标签页。 - 调整标签页恢复的设置:如果需要管理或调整恢复标签页的行为,可以在“偏好设置”>“隐私与安全”中查看有关会话恢复的进一步选项,确保按照你的需求配置标签页和窗口的恢复设置。
如何在Firefox中快速查找特定的历史记录?
在Firefox中,你可以通过历史记录窗口的搜索框快速查找特定历史记录。点击浏览器右上角的菜单按钮,选择“历史”>“显示所有历史记录”,然后在打开的窗口中使用顶部的搜索框输入关键字,相关的历史记录会被立即显示出来。
Firefox历史记录可以按时间段查看吗?
是的,Firefox允许用户按时间段查看历史记录。在历史记录窗口中,你会看到浏览记录被分为“今天”、“昨天”、“上周”等时间段,你可以通过点击这些分类来查看对应时间内的浏览历史。
如果我不想留下浏览痕迹,应该如何设置Firefox?
为了不留下浏览痕迹,你可以使用Firefox的“私人浏览”模式。在这种模式下,Firefox不会保存你的任何浏览历史、搜索记录或下载历史。你可以通过点击菜单按钮,选择“新建私人窗口”,或使用快捷键
Ctrl+Shift+P(Windows)/ Command+Shift+P(Mac)来开启私人浏览。