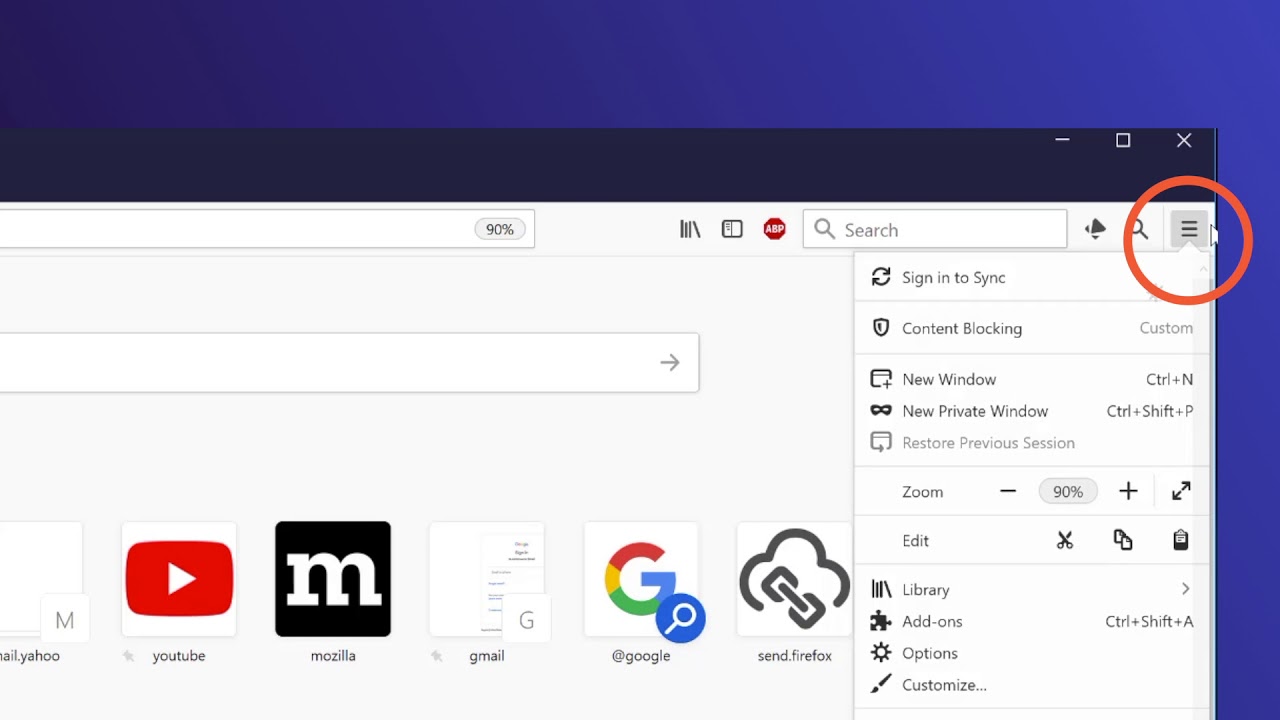要在Firefox中开启隐私浏览,可以按照以下步骤操作:打开Firefox浏览器。点击右上角的菜单按钮(三条横线)。选择“新建隐私窗口”。这样,Firefox就会开启一个新的隐私窗口,在此窗口中的浏览活动不会留下历史记录。
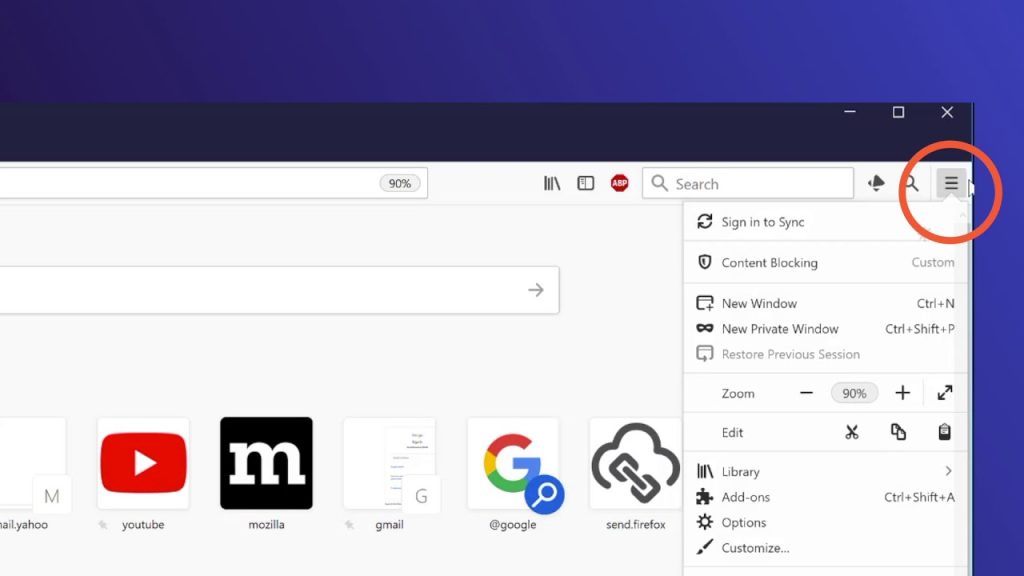
Firefox隐私浏览的基本概念
什么是隐私浏览模式
- 定义与功能:隐私浏览模式,也称为无痕浏览,是Firefox提供的一种浏览模式,旨在不在本地计算机上留下任何浏览历史、搜索记录、下载历史或cookie。
- 数据保护:在隐私浏览模式下,Firefox不会保存任何网站访问记录,也不会保留网页搜索的信息。关闭隐私窗口后,所有新的cookies都会被自动删除。
- 会话隔离:此模式下打开的网页和文件与常规窗口隔离,防止网站跟踪用户的浏览活动,增加了上网的隐私性。
隐私浏览与普通浏览的区别
- 数据跟踪保护:与普通浏览模式不同,隐私浏览模式提供额外的保护措施,防止网站利用cookies跟踪用户行为,尤其是在广告定向和行为分析方面。
- 历史记录和数据存储:在普通浏览模式下,浏览器会记录并保存用户的浏览历史、下载记录、填充表单数据和密码。相比之下,隐私浏览模式不保存这些信息,每次关闭窗口后都会清除。
- 扩展程序使用:在隐私浏览模式下,并非所有扩展都能运行。Firefox出于安全和隐私考虑,限制了某些扩展在隐私模式下的活动,以确保不会意外泄露用户数据。
启动Firefox隐私浏览的步骤
使用菜单快速开启隐私浏览
- 访问浏览器菜单:在Firefox下载好的浏览器的右上角,点击由三条横线组成的菜单图标。这个图标通常被称为“汉堡”菜单按钮。
- 选择新建隐私窗口:在弹出的菜单中,找到并点击“新建隐私窗口”选项。这将立即打开一个新的隐私浏览窗口,其中不会保留任何浏览记录或下载历史。
- 确认隐私窗口状态:新开启的隐私窗口将有一个紫色的遮罩图标,在地址栏的左侧可见。这标志着你已成功进入隐私浏览模式。
使用键盘快捷键开启隐私窗口
- 快捷键启动:在Windows系统中,可以同时按下
Ctrl+Shift+P键;在macOS系统中,按下Command+Shift+P键。这个快捷方式将直接打开一个新的隐私浏览窗口。 - 了解快捷键优势:使用键盘快捷键是一种快速且便捷的方式来启动隐私浏览,特别适合频繁需要隐私保护的用户。
- 多窗口管理:通过快捷键,用户可以迅速在常规浏览窗口和隐私浏览窗口之间切换,有效管理不同的浏览任务和隐私需求。
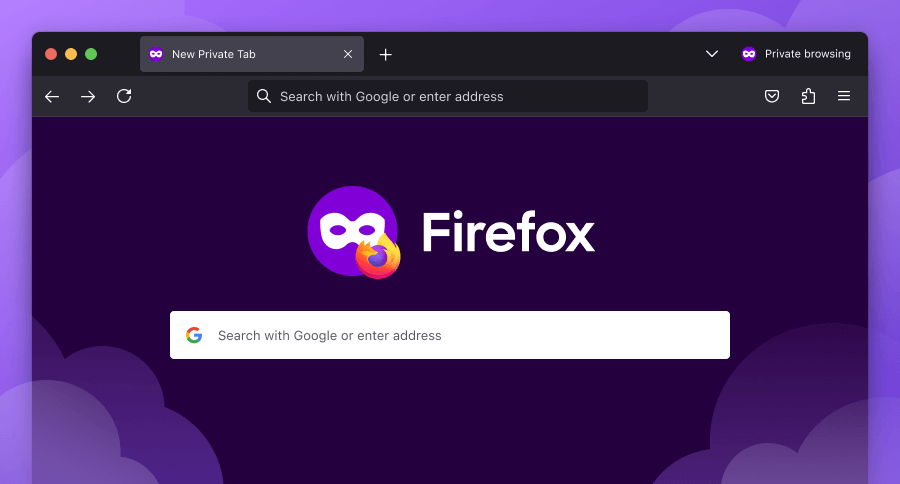
Firefox隐私浏览的安全特性
隐私浏览期间的数据保护
- 不保存浏览历史:在隐私浏览模式中,Firefox不会保存任何浏览历史或搜索记录。这意味着一旦关闭隐私窗口,所有访问的页面记录都会被清除,无法从浏览器历史中恢复。
- 自动清除下载记录:虽然文件仍然保留在下载位置,但下载历史会在关闭隐私窗口时自动清除。这保护用户下载活动的隐私,避免他人轻易查看。
- 阻止一些Web存储:隐私浏览也会阻止或限制网站在本地存储的Web内容,包括离线网站数据和在线存储,这有助于减少跟踪和数据窃取的风险。
隐私窗口与cookies管理
- 限制cookies存储:在隐私窗口中,Firefox限制第三方cookies的存储或彻底不保存任何cookies。这减少了广告商和其他第三方跟踪您的网上活动的能力。
- 单独的cookie存储:隐私窗口中的cookies与常规窗口分开存储。这意味着在隐私模式中使用的cookies在关闭窗口后将被删除,而不会影响常规浏览窗口中的登录状态或个人化设置。
- 临时会话令牌:为了进一步保护隐私,Firefox在隐私浏览模式下通常只接受临时会话cookies,这些cookies仅在当前浏览会话期间有效,关闭窗口后即被清除。

如何配置Firefox的隐私设置
调整跟踪保护强度
- 访问隐私控制设置:在Firefox浏览器中,点击右上角的菜单按钮(三条横线),选择“选项”,然后进入“隐私与安全”部分。
- 选择保护级别:在“增强型跟踪保护”部分,你可以选择“标准”,“严格”或“自定义”保护设置。标准模式适用于大多数用户,严格模式会阻止更多跟踪内容,但可能会导致某些网站不正常工作。
- 自定义跟踪保护:如果选择“自定义”设置,你可以详细选择要阻止的内容类型,如跟踪cookies、加密矿工、指纹脚本等。这允许用户根据自己的需求调整隐私保护的严格程度。
管理网站数据和权限设置
- 查看和清除网站数据:在“隐私与安全”设置下,点击“Cookies和站点数据”旁的“管理数据”按钮。这里可以查看所有已保存的cookies和站点数据,并选择清除所有或特定网站的数据。
- 配置网站权限:在同一设置页面下,滚动到“权限”部分,你可以管理对摄像头、麦克风、位置等硬件设备的访问权限。每个权限都可以设置为始终询问、允许或阻止。
- 启用或禁用弹出窗口:在权限设置中,你还可以决定是否阻止或允许网站显示弹出窗口。通过阻止不必要的弹出窗口,可以减少干扰并提高浏览安全性。

在隐私浏览中使用扩展功能
哪些扩展适用于隐私模式
- 广告拦截器如uBlock Origin:这类扩展在隐私浏览中非常有用,可以阻止广告和潜在的恶意内容,减少网络跟踪。
- 隐私保护工具如Privacy Badger:此类扩展能自动检测并阻止那些不尊重”Do Not Track”请求的隐形追踪器,增强隐私浏览的效果。
- HTTPS Everywhere:确保你在浏览网站时尽可能使用HTTPS连接,增加数据传输的安全性,特别是在隐私模式下更加重要。
如何安全使用扩展保护隐私
- 仅安装信誉良好的扩展:选择Mozilla官方商店中评价高、下载量大的扩展,这些扩展通常更可靠,且经过严格的安全审查。
- 定期更新扩展:保持扩展最新状态,以便利用最新的安全更新和功能改进。过时的扩展可能存在安全漏洞,可能会被利用来侵犯隐私。
- 检查扩展权限:在安装扩展时,仔细检查所需权限。如果扩展请求访问你的所有数据或进行不必要的操作,应考虑其潜在的隐私风险。在隐私浏览模式下,尤其要注意这一点,以确保不会无意中授权过多权限。
隐私浏览模式在Firefox中会保存下载的文件吗?
即使在隐私浏览模式中,Firefox仍会保存下载的文件到指定的下载文件夹。然而,下载历史不会被保留,一旦关闭隐私浏览窗口,下载历史会被清除。
在隐私浏览中开启的扩展是否会被自动禁用?
并非所有扩展都会在隐私浏览中自动禁用。开发者可以选择让其扩展在隐私浏览中可用。用户可以通过访问扩展的设置来管理哪些扩展在隐私模式下可用。
如何快速切换到Firefox的隐私浏览窗口?
可以通过键盘快捷键迅速开启一个隐私浏览窗口。在Windows和Linux系统中,按
Ctrl+Shift+P;在macOS系统中,按Command+Shift+P即可立即打开一个新的隐私浏览窗口。