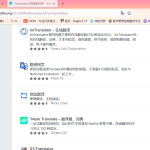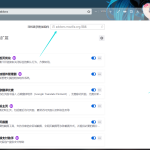在Firefox中,您可以通过点击浏览器右上角的菜单按钮(三条横线),选择“历史”来管理历史记录。在这里,您可以查看、清除部分或全部历史记录,恢复关闭的标签页和窗口,以及设置历史记录的保存偏好。此外,也可以使用快捷键Ctrl+H快速打开历史侧边栏。

查看和搜索历史记录
如何查看完整的浏览历史记录
- 通过历史菜单访问:在Firefox浏览器的右上角,点击菜单按钮(三条横线),选择“历史”选项。这里列出了最近访问的网站,您可以点击“显示全部历史记录”来查看更完整的历史记录列表。
- 使用历史侧边栏:按下快捷键
Ctrl + H可以快速打开历史侧边栏,这个侧边栏将按照访问时间顺序显示您的浏览历史,您可以滚动查找或使用侧边栏的搜索功能快速定位特定条目。 - 通过地址栏搜索历史记录:在地址栏输入关键词时,Firefox会自动显示与输入关键词相关的历史记录和书签,这是一种快速查看和访问历史记录的方法。
使用搜索功能找到特定的历史记录
- 利用历史记录窗口的搜索框:在“历史”菜单中选择“显示全部历史记录”,打开历史记录库窗口后,您可以使用窗口右上角的搜索框输入关键词搜索特定的历史记录。
- 细化搜索结果:在历史记录库中搜索时,可以通过日期、最近访问、站点等多个维度来细化搜索结果,帮助您快速找到所需的历史记录。
- 使用智能文件夹筛选历史记录:Firefox允许用户创建智能文件夹来自动分类历史记录。例如,您可以设置一个智能文件夹来筛选出所有访问过的购物网站的历史记录,只需在历史库中设置相应的搜索条件即可。
删除历史记录
如何删除单个历史记录条目
- 通过历史菜单操作:打开Firefox的历史菜单,移动到需要删除的条目上,右键点击并选择“删除此页”,即可单独删除选中的历史记录。
- 使用历史侧边栏:按下
Ctrl + H打开历史侧边栏,找到要删除的条目,右键点击并选择“删除”,这样可以直接从侧边栏中移除特定的历史记录。 - 在全历史视图中删除:通过历史菜单中的“显示全部历史记录”打开历史库窗口,找到想要删除的条目,右键选择“删除”,也可以通过按住Ctrl键选择多个条目一并删除。
清除全部或指定时间段的历史记录
- 使用清除全部历史记录功能:在历史菜单中选择“清除最近历史记录”,在弹出的窗口中可以选择清除的时间范围(如最后一小时、今天、全部等),并可以选择清除历史记录以外的其他数据(如cookies、缓存等)。
- 设定自动清理历史记录:在Firefox的“选项”或“偏好设置”中,设置Firefox在关闭时自动清理所有或特定时间段的历史记录。这可以在隐私设置中的“Firefox将”部分进行设置,选择“使用自定义设置进行历史记录”后调整相关选项。
- 定期手动清理:对于不想自动清理但需要定期清理历史记录的用户,可以定期手动执行“清除最近历史记录”的操作,通过选择不同的时间范围来管理历史数据的保存和删除。
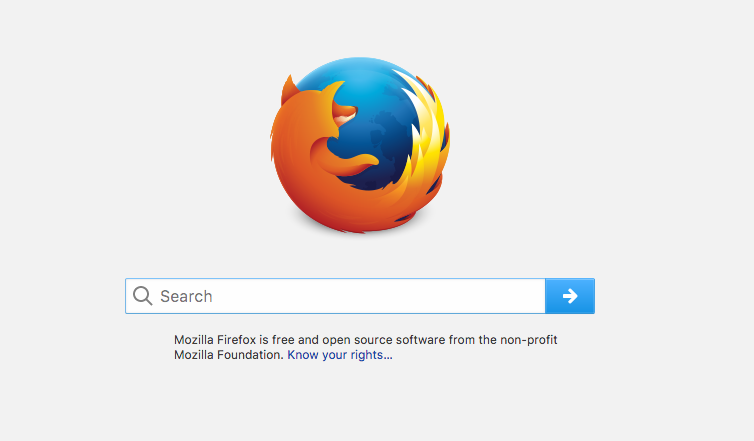
管理历史记录设置
调整历史记录保留时间
- 通过偏好设置调整:在Firefox的菜单中选择“选项”或“偏好设置”,然后在隐私与安全部分找到“历史”设置。您可以选择“Firefox将:”旁的下拉菜单,选择“使用自定义设置进行历史记录”,这里可以设置保存历史记录的时间。
- 限制保存的项目:在同一设置页面中,您可以选择保存或不保存具体的历史记录内容,例如访问的页面、下载、表单和搜索历史等。
- 使用插件管理历史记录:安装专门的历史记录管理插件,如“History AutoDelete”,这类插件允许您设定具体的保存时间和规则,自动删除超出设定时间的历史记录。
配置Firefox在关闭时自动清除历史记录
- 设置关闭时清除:在“选项”或“偏好设置”中的“隐私与安全”部分,选择“Firefox将:使用自定义设置进行历史记录”,勾选“清除历史记录时,Firefox将:”旁的“清除历史记录”。这样,每次关闭Firefox时,您可以选择自动清除所有历史记录。
- 选择清除内容的详细选项:在同一设置下,可以详细选择在关闭Firefox时需要清除的内容,包括浏览和下载历史、Cookies、活动登录状态、缓存、表单和搜索历史等。
- 使用隐私清理插件:为了更加灵活地控制何时和如何清除历史记录,可以使用如“Click&Clean”等隐私清理插件。这些插件通常提供一键清理功能,允许定制化设置何时自动或手动清理历史记录。
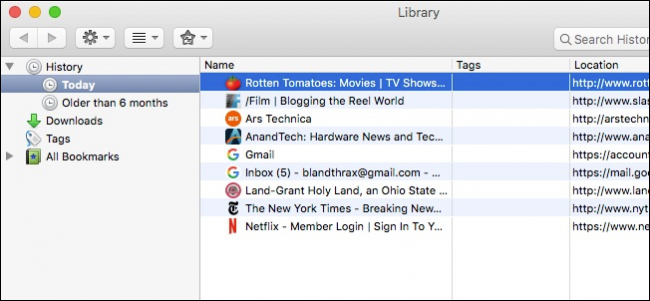
使用历史记录侧边栏
如何开启和使用历史记录侧边栏
- 开启侧边栏:在Firefox浏览器中,您可以通过点击菜单按钮(位于浏览器右上角的三条横线),然后选择“历史”,接着点击“显示历史侧边栏”来开启历史记录侧边栏。另一个快捷方式是直接使用快捷键
Ctrl + H。 - 浏览和搜索历史记录:一旦历史侧边栏开启,您就可以看到按时间顺序排列的浏览历史列表。侧边栏顶部包含一个搜索框,允许您输入关键词快速查找特定的历史记录。
- 管理历史条目:在历史侧边栏中,您可以右键点击任何一个历史条目来进行更多操作,如在新标签页中打开、复制链接地址、删除或忘记此网站的所有相关记录。
利用侧边栏快速访问最近的历史记录
- 即时访问:历史侧边栏实时更新,显示您最新的浏览记录。这使得迅速回到刚才浏览过的网页变得非常便捷。
- 排序和筛选功能:虽然默认的历史记录是按时间排序的,您可以通过搜索功能来筛选显示特定日期或网站的历史记录,这对于查找在某一特定时间段访问的网站尤其有用。
- 自定义显示:Firefox允许您根据需要调整侧边栏的宽度,确保历史条目显示清晰。此外,您也可以选择不同的视图选项,比如按日期、按网站或按最近访问来组织历史记录,使得历史记录的查找和浏览更符合个人习惯。
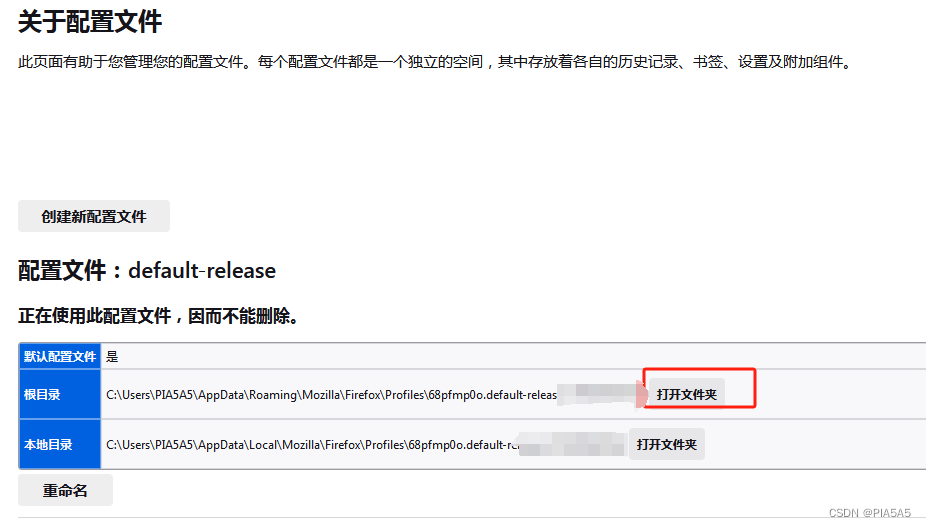
恢复关闭的标签页和窗口
通过历史记录恢复最近关闭的标签页
- 使用历史菜单:在Firefox下载好的浏览器中,点击右上角的菜单按钮(三条横线),然后选择“历史”。这里有一个“最近关闭的标签页”选项,列出了您最近关闭的标签页。点击任何一个条目即可重新打开该标签页。
- 快捷键恢复:您也可以使用快捷键
Ctrl + Shift + T连续恢复最近关闭的标签页。每按一次快捷键,就会按关闭顺序逐个重新打开之前关闭的标签页。 - 从历史侧边栏恢复:如果您的历史侧边栏是开启状态(通过
Ctrl + H快捷键打开),您可以在侧边栏中找到“最近关闭的标签页”部分,从中选择需要恢复的标签页重新打开。
恢复意外关闭的浏览器窗口
- 通过历史菜单操作:与恢复关闭的标签页类似,您可以通过菜单中的“历史”访问“最近关闭的窗口”选项。这里列出了不久前意外关闭的浏览器窗口,选择任何一个即可恢复。
- 使用会话恢复功能:如果Firefox浏览器崩溃后重新启动,通常会出现会话恢复页面,提供“恢复上次会话”的选项。点击此选项可以恢复所有在崩溃时打开的窗口和标签页。
- 修改设置以预防数据丢失:为防止未来的数据丢失,可以在“选项”或“偏好设置”中设置Firefox启动时自动恢复上次会话。这样,即使浏览器意外关闭,也能自动恢复所有窗口和标签页。
Firefox如何自动删除历史记录?
在Firefox中,您可以设置浏览器在关闭时自动清除历史记录。进入“选项”或“偏好设置”,在“隐私与安全”部分选择“Firefox将:使用自定义设置进行历史记录”,然后勾选“清除历史记录时,Firefox将:清除历史记录”。这样每次关闭Firefox时,历史记录将自动被清除。
如何在Firefox中手动清除历史记录?
要手动清除历史记录,在Firefox浏览器中点击右上角的菜单按钮(三条横线),选择“历史”>“清除最近历史记录”。在弹出的窗口中,您可以选择清除的时间范围和具体要清除的数据类型,然后点击“立即清除”完成操作。
Firefox历史记录可以存储多久?
在Firefox中,历史记录的保存时间可以自定义。通过进入“选项”或“偏好设置”中的“隐私与安全”部分,选择“Firefox将:使用自定义设置进行历史记录”,您可以设置保存历史记录的时间长度,或选择不保存任何历史记录,以适应不同用户的隐私需求。