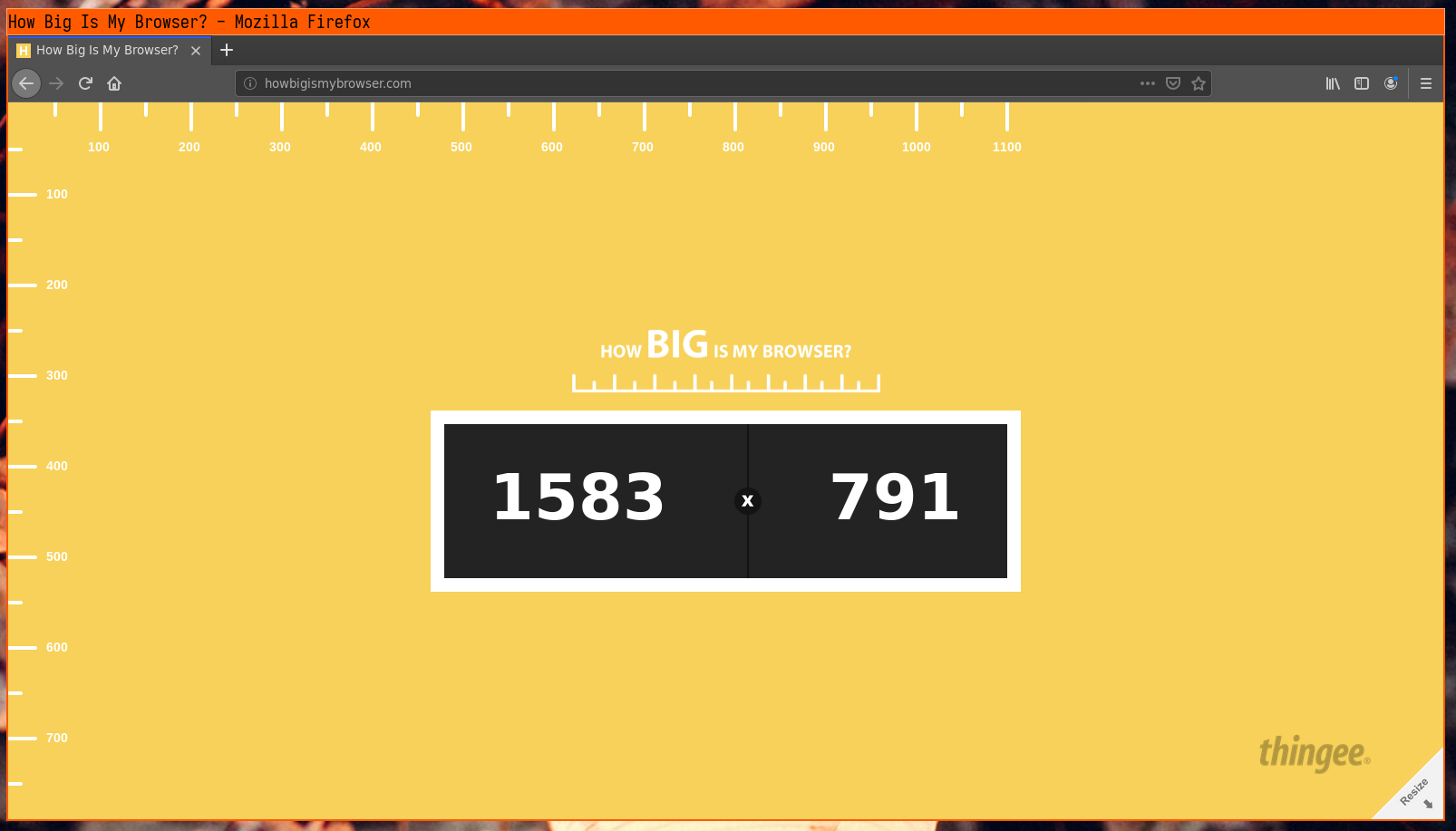火狐浏览器通过其增强的跟踪防护功能防止追踪,该功能默认启用,能够自动阻止跟踪器和广告。用户还可以在设置中选择不同的隐私保护级别,例如“标准”、“严格”或“自定义”,以进一步管理哪些内容被阻止,从而保护用户的在线隐私。
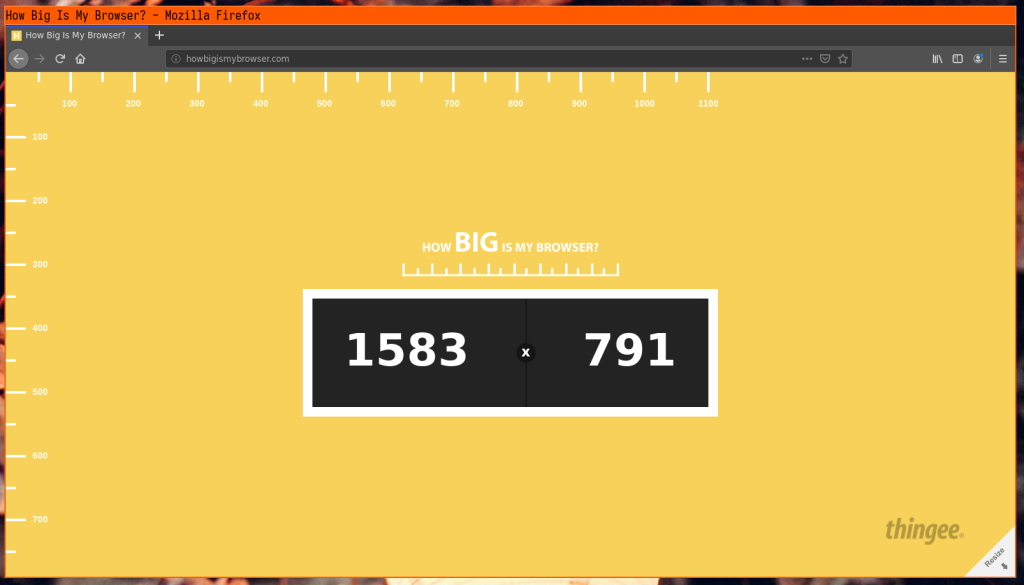
增强跟踪防护功能的工作原理
如何自动阻止跟踪器
- 使用列表来识别跟踪器:Firefox使用像Disconnect等服务提供的广泛跟踪器列表来识别和阻止那些试图收集用户数据的元素。这些列表不断更新,以保证防护措施的时效性。
- 阻断跟踪Cookies:Firefox的增强跟踪防护自动设置为阻止来自第三方的跟踪Cookies,这些Cookies通常用于创建用户的浏览行为档案。当用户访问网站时,这些跟踪Cookies不会被存储。
- 隔离跟踪元素:通过隔离网页中可能的跟踪脚本和图片,Firefox确保它们不能跟踪用户的跨站点浏览行为。这意味着广告商和数据分析公司不能通过这些元素追踪用户的总体在线活动。
火狐浏览器如何处理不同类型的跟踪技术
- 对抗广告跟踪:Firefox阻止那些隐藏在广告中的跟踪器,确保广告加载时不会侵犯用户隐私。这不仅提升了页面加载速度,还增强了用户的隐私保护。
- 减少指纹识别技术的效果:通过限制对设备信息的访问,Firefox减少了网站通过浏览器指纹识别技术跟踪用户的能力。例如,它可以限制或混淆字体列表和设备屏幕尺寸等信息。
- 阻止加密货币挖掘和指纹追踪:增强跟踪防护功能还包括阻止潜在的加密货币挖掘脚本和那些利用Web API进行更复杂指纹生成的技术,保护用户不受这些隐蔽跟踪技术的影响。
用户隐私设置的配置方法
设置不同隐私保护级别的步骤
- 访问隐私设置:首先,打开Firefox浏览器下载好的应用程序,点击右上角的菜单按钮(三条横线),选择“选项”。在选项菜单中,点击“隐私与安全”标签,这里集中了所有相关的隐私设置。
- 选择隐私保护级别:在“隐私与安全”设置中,可以找到“增强跟踪防护”部分。这里有三个级别供选择:标准、严格和自定义。标准模式为默认设置,适合大多数用户;严格模式更适合隐私意识较强的用户;自定义模式允许用户根据自己的需要调整设置。
- 应用和确认设置:选择适合您需要的隐私级别后,设置将自动保存。如果选择了自定义模式,您需要手动选择具体的阻止项目,如跟踪器、Cookies、指纹识别等。设置完成后,关闭设置页面,所选设置将立即生效。
如何自定义阻止内容和权限
- 自定义阻止跟踪器和Cookies:在“隐私与安全”设置的“自定义”选项中,可以详细选择要阻止的内容类型。例如,可以选择阻止所有第三方Cookies或仅阻止来自未访问网站的Cookies。
- 管理权限和防护功能:Firefox允许用户管理对网站的各种权限,如摄像头、麦克风、位置信息等。在“权限”部分,用户可以看到每项权限的设置,并可以选择为特定网站授权或拒绝这些权限。
- 调整安全防护功能:除了阻止跟踪之外,用户还可以在“安全”部分调整欺诈内容和恶意软件的防护设置。例如,可以开启或关闭对已知危险网站的访问警告,增强上网时的安全性。
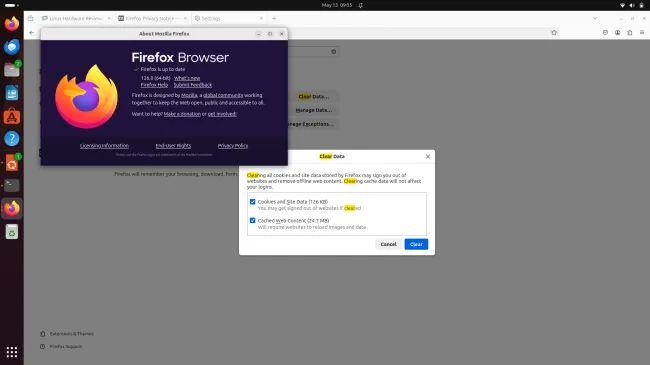
使用隐私扩展增强防护
推荐的隐私保护扩展
- uBlock Origin:这是一个高效的广告拦截器,不仅可以阻止广告,还能阻挡跟踪器和恶意网站。它以极低的系统资源消耗著称,对用户的浏览速度影响微乎其微。
- Privacy Badger:由电子前哨基金会(EFF)开发,这个扩展能自动检测并阻止那些不尊重“请勿跟踪”请求的隐形跟踪器。它是智能的,会随着您的浏览习惯学习和调整阻挡规则。
- HTTPS Everywhere:也是EFF开发的扩展,旨在确保用户尽可能地通过HTTPS连接访问网站,从而加密用户数据,防止中间人攻击和窃听。
安装和配置隐私扩展的指南
- 访问Firefox扩展商店:打开Firefox,点击右上角的菜单按钮,选择“附加组件和主题”。这将打开Firefox的附加组件管理器。点击“查找更多附加组件”,进入Firefox附加组件商店。
- 搜索和选择扩展:在附加组件商店的搜索框中输入扩展名称,如“uBlock Origin”。在搜索结果中找到扩展,点击它进入详细页面。阅读扩展的描述、用户评价和权限要求,确保它符合您的需求。
- 安装和配置扩展:点击“添加到Firefox”,批准必要的权限后,扩展将自动安装并激活。安装后,根据需要进入扩展的设置进行详细配置。例如,uBlock Origin允许您添加自定义过滤规则和白名单,Privacy Badger则可以调整阻止的跟踪器级别。配置完成后,这些扩展将开始保护您的隐私。
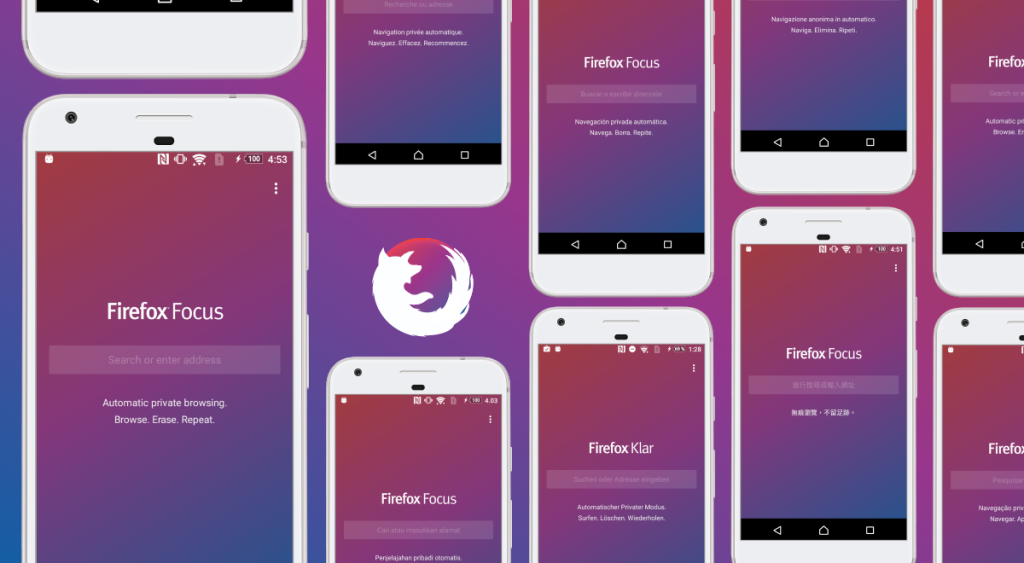
浏览器的隐私模式功能
如何使用火狐的隐私模式
- 启动隐私模式:在Firefox浏览器中,点击右上角的菜单按钮(三条横线),然后选择“新隐私窗口”。这将打开一个新的窗口,窗口顶部会有一个紫色的遮罩图标,表明你现在处于隐私模式。
- 使用快捷键:你也可以使用快捷键来快速开启隐私模式。在Windows上,按下
Ctrl+Shift+P;在Mac上,按下Command+Shift+P。这会立即打开一个新的隐私窗口。 - 浏览和关闭:在隐私模式窗口中,你可以像平时一样浏览网站。关闭隐私窗口后,所有浏览记录、cookies和临时文件都会被自动删除,不留任何痕迹。
隐私模式与普通模式的区别
- 数据存储:在隐私模式下,Firefox不会保存你的浏览历史、搜索记录、下载记录、web表单数据、cookies以及临时互联网文件。这与普通模式下浏览器会记录所有这些数据形成鲜明对比。
- 隐私保护:隐私模式提供更强的隐私保护,因为它不保存任何会话数据。这意味着一旦你关闭窗口,所有的会话信息就会消失,这对于使用公共计算机尤其有用。
- 插件和扩展:某些插件和扩展在隐私模式下可能不会运行,除非它们被明确设置为在隐私模式下启用。这是为了防止插件和扩展可能存储的数据破坏隐私模式的目的。
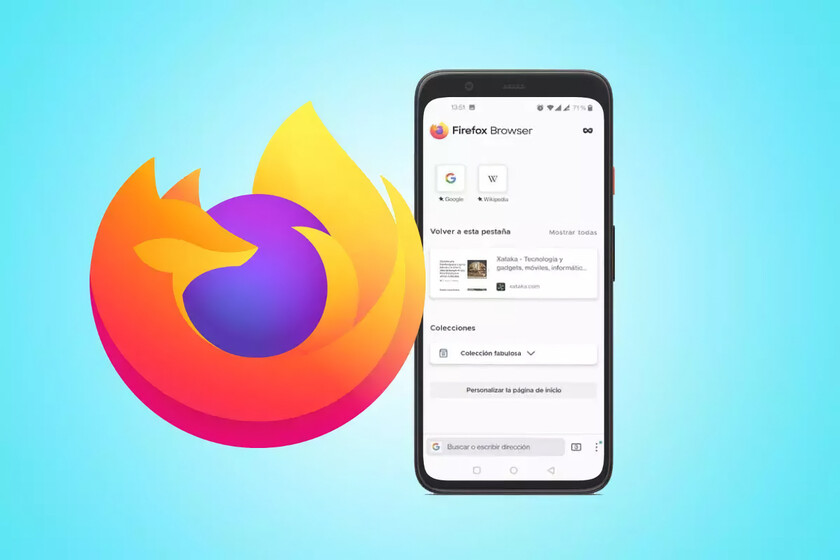
管理Cookies和站点数据
教程:如何清理和管理Cookies
- 手动清理Cookies:在Firefox中,点击右上角的菜单按钮(三条横线),选择“选项”。在选项窗口中,选择“隐私与安全”面板。向下滚动到“Cookies和站点数据”部分,点击“清除数据…”按钮,选择要清除的内容,然后点击“清除”。
- 设置Cookies偏好:在同一“隐私与安全”设置中,你可以选择“自定义”设置来更细致地控制哪些网站可以存储Cookies。例如,你可以允许来自访问过的网站的Cookies,阻止第三方Cookies,或者阻止所有Cookies。
- 使用自动清理功能:Firefox允许设置在关闭浏览器时自动清除所有Cookies和站点数据。这可以通过勾选“Cookies和站点数据”部分下的“退出Firefox时删除Cookies和网站数据”来实现。
设置站点数据权限的方法
- 管理单个网站的数据存储:访问任何网站时,在地址栏左侧点击网站图标(通常是一个锁形状),然后选择“更多信息”。在弹出的窗口中,切换到“权限”标签,你可以看到各种权限设置,包括是否允许该网站存储Cookies。
- 设置全局站点数据权限:在“隐私与安全”设置中,你可以在“权限”部分中找到不同类型的数据存储权限,例如图片、位置、相机、麦克风等。这里可以设置是否默认阻止或允许这些权限,也可以设定例外规则。
- 使用内容阻止功能:Firefox的“内容阻止”部分提供了一种方式来阻止跟踪器、加密矿工和指纹脚本等。这不仅限于Cookies,还包括网站可能尝试使用的其他各种数据存储技术。你可以根据需要调整阻止等级,以保护个人隐私。
火狐浏览器如何在所有网站上自动启用隐私保护?
在Firefox中,可以通过设置“增强跟踪防护”为“严格”模式,自动在所有网站上防止跟踪。这种设置默认阻止大多数跟踪器,保护用户隐私不受侵犯。
如何查看和控制火狐浏览器中的隐私设置?
用户可以通过访问Firefox的“选项”菜单中的“隐私与安全”板块,查看和调整各种隐私设置,包括Cookie管理、历史记录和数据收集的偏好。
火狐浏览器的隐私模式和常规模式有什么不同?
隐私模式下,Firefox不会保存任何浏览历史或搜索记录,关闭窗口后也会自动清除所有Cookies和网站数据。这与常规模式下浏览器会记录并保留这些信息形成对比,更适合保护个人隐私。