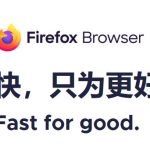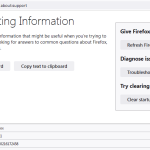在火狐浏览器中,你可以通过点击工具栏上的书签图标来管理书签。选择“显示所有书签”打开书签库,这里可以添加、编辑、删除书签,以及创建和管理书签文件夹。此外,你也可以通过拖放的方式快速组织书签。

创建和编辑书签
如何添加新书签
- 使用星号图标:访问你想要保存为书签的网页,在浏览器地址栏的右侧点击星号图标。这会打开一个小对话框,让你选择将书签保存到书签栏或书签菜单中,或者添加到现有的书签文件夹。
- 键盘快捷键:在浏览到你想要添加书签的页面时,可以使用快捷键
Ctrl+D(Windows)或Cmd+D(Mac)。这将自动打开添加书签的对话框,允许你编辑书签名称和存储位置。 - 拖放方法:你还可以直接将网址从地址栏拖放到书签栏或书签菜单中。这是一个快速且直观的添加书签的方法,特别适合于经常需要添加书签的用户。
编辑现有书签的详细步骤
- 通过书签库编辑:点击浏览器右上角的菜单按钮(三条横线),选择“书签”,再点击“显示所有书签”。这将打开书签库窗口,在这里你可以找到并选择你想要编辑的书签,然后点击右侧的“更多”来编辑书签的名称、地址或存储的文件夹。
- 直接在书签栏编辑:如果书签位于书签栏上,你可以右键点击该书签,选择“编辑”。这允许你直接修改书签的名称和网址,是一种快速调整常用书签的方法。
- 使用拖放重新排序:在书签栏或书签菜单中,你可以通过拖放书签来重新排序或移动到不同的文件夹。这种方法使管理大量书签变得简单且直观,特别是当你希望快速调整书签位置以优化访问效率时。
组织书签文件夹
创建和命名新的书签文件夹
- 使用书签菜单:在Firefox下载好的浏览器中,你可以通过点击地址栏右侧的星号图标添加书签,并在弹出的对话框中选择“选择此链接的文件夹”。在下拉菜单的底部选择“新建文件夹”,输入文件夹名称后保存。
- 使用书签管理界面:打开书签管理界面(通过点击浏览器右上角的菜单按钮,然后选择“书签”和“显示所有书签”),在打开的书签库中,右键点击任何现有文件夹或在顶部菜单选择“新建文件夹”,命名并确认。
- 快捷键创建文件夹:当你在书签库内,可以使用快捷键
Ctrl+Shift+N(Windows)或Cmd+Shift+N(Mac)快速创建新的书签文件夹。这样可以在不退出当前界面的情况下迅速组织书签。
如何整理书签到不同的文件夹
- 拖放书签:在书签管理界面,你可以通过拖放的方式将单个书签或多个选中的书签移动到不同的文件夹中。这种方法直观且操作简单,适合快速整理大量书签。
- 编辑书签属性:对于需要精细管理的书签,可以单击右键选择“编辑”,在弹出的编辑窗口中选择不同的目标文件夹或更改书签的其他属性如名称和网址。
- 使用排序和搜索功能:书签管理界面提供了搜索工具,你可以通过关键词快速找到特定书签。此外,还可以利用排序功能按名称、添加日期或访问频率排序书签,帮助你更好地决定如何归类和移动这些书签。

使用书签栏提高效率
在书签栏中显示常用书签
- 直接拖放:将你经常访问的网站的标签页直接拖动到书签栏中。这样,这些网站就会永久显示在书签栏上,只需单击一下就可以快速访问。
- 使用书签编辑功能:点击地址栏右侧的星形图标添加书签时,选择将书签保存到书签栏中。这样做可以确保你的常用链接都在易于访问的位置。
- 利用文件夹分类:在书签栏中创建分类文件夹,如“工作”、“新闻”或“社交媒体”,并将相关书签拖入相应文件夹。这种分类方法不仅有助于快速访问还能保持书签栏的整洁。
自定义和排序书签栏中的书签
- 手动排序:你可以通过点击并拖动书签栏上的书签来重新排序,按照个人使用频率或偏好来排列。这种方法简单易行,可以帮助你将最常用的书签放在最容易点击的位置。
- 使用分隔符:Firefox允许你在书签栏中插入分隔符,帮助你在视觉上区分不同类别的书签或分组。右键点击书签栏空白处选择“新建分隔符”即可添加。
- 定期更新和维护:随着时间的推移和需求的变化,定期检查书签栏并更新书签的组织方式。删除不再需要的书签,添加新的常用网站,确保书签栏始终满足你的当前需求。

书签的导入与导出
如何从其他浏览器导入书签到火狐
- 使用Firefox导入向导:打开Firefox,点击右上角的菜单按钮(三条横线),选择“书签”并进入“显示所有书签”。在弹出的书签管理窗口中,选择“导入和备份” > “从其他浏览器导入…”,然后选择你想要导入书签的浏览器。
- 手动导入书签文件:如果从其他浏览器导出了书签为HTML文件,可以在Firefox的书签管理窗口选择“导入和备份” > “从HTML导入…”,然后选择存储书签的HTML文件进行导入。
- 使用第三方工具:对于不直接支持通过内置功能导入的情况,可以使用第三方书签管理工具先从其他浏览器导出书签,再将其导入到Firefox中。
导出书签以备份或在其他设备上使用
- 导出为HTML文件:在Firefox的书签管理窗口,点击“导入和备份”按钮,选择“导出书签到HTML…”,然后选择保存书签文件的位置。导出的HTML文件可以在其他浏览器中导入,或用作备份。
- 使用同步功能:如果你使用多个设备,可以通过设置Firefox帐户并启用同步功能,自动同步书签到所有使用该帐户登录的Firefox浏览器上。这不仅方便在多个设备间共享书签,也自然形成了一个书签备份。
- 定期备份书签:为了防止数据丢失,建议定期手动导出书签为HTML文件,并存储在安全的位置,如云存储服务或外部硬盘中。这样可以在需要时恢复书签到任何浏览器。

利用快捷键管理书签
常用的书签快捷键
- 添加书签:在Firefox中,你可以快速添加当前页面为书签通过按
Ctrl+D(Windows/Linux)或Cmd+D(Mac)。这会弹出添加书签的对话框,允许你编辑书签的名称和存储位置。 - 显示所有书签:要快速访问所有书签的列表,可以使用
Ctrl+Shift+B(Windows/Linux)或Cmd+Shift+B(Mac)。这将打开一个新窗口,显示所有的书签和文件夹。 - 打开书签栏:快速切换书签栏的显示与隐藏,可以按
Ctrl+B(Windows/Linux)或Cmd+B(Mac)。这让你可以快速访问或整理书签栏上的链接。
设置自定义快捷键以快速访问特定书签
- 使用Firefox扩展:安装如“Shortkeys”等自定义快捷键扩展,可以让你为打开特定书签设置自定义快捷键。这种方式适合频繁需要访问特定页面的用户。
- 修改书签属性:在书签管理界面,你可以为每个书签添加关键字。通过在地址栏输入这些关键字并配合快捷操作如
Ctrl+Enter,可以快速打开相应的书签。 - 利用浏览器配置:通过修改Firefox的配置文件(如
userChrome.css),高级用户可以为书签设置更多自定义的快捷键。这需要一定的技术知识,但提供了最大的自由度和灵活性。
如何在火狐浏览器中添加新的书签?
在火狐浏览器中,你可以点击地址栏右侧的星形图标来添加新书签。点击后,可以选择将书签保存到书签栏或其他书签文件夹中,也可以直接拖动网址到书签栏或指定文件夹。
如何在火狐浏览器中编辑和删除书签?
编辑或删除书签,需要进入书签管理界面。点击菜单按钮(三条横线),选择“书签”,再点击“显示所有书签”。在打开的窗口中,你可以右键点击任何一个书签进行编辑或删除操作。
如何同步火狐浏览器中的书签到其他设备?
首先,需要在所有设备上使用同一个火狐账户登录。然后,在设置中启用书签的同步功能。这样,你在任何一台设备上所做的书签更改都会自动更新到其他所有设备上。