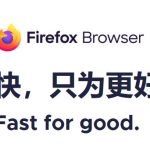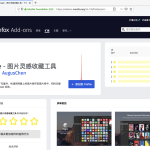要在Firefox中启用硬件加速,请按照以下步骤操作:打开Firefox浏览器。点击右上角的菜单按钮(三条横线),选择“设置”。在设置页面中,向下滚动到“性能”部分。取消选中“使用推荐的性能设置”,然后勾选“使用硬件加速,当可用时”选项。重启浏览器以应用更改。
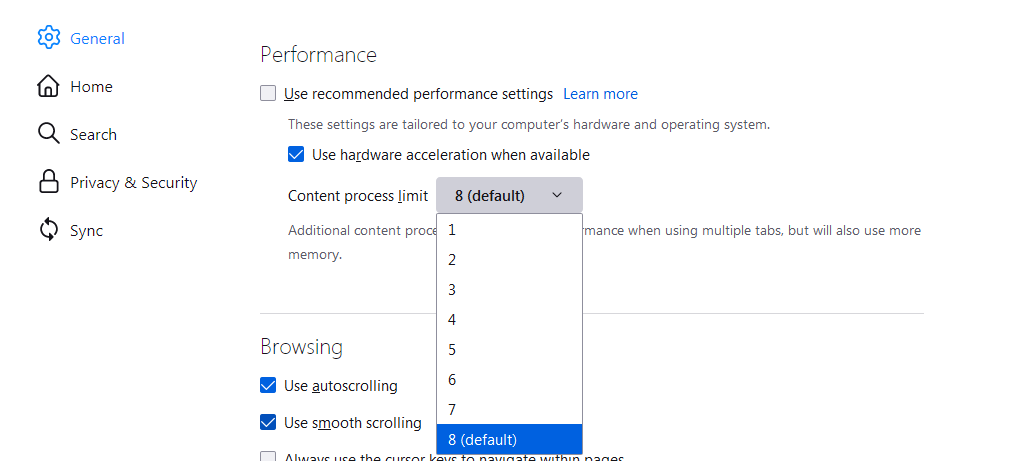
Firefox的硬件加速如何启用?
硬件加速的好处
- 提升渲染速度:启用硬件加速后,Firefox可以利用计算机的GPU(图形处理单元)来处理图形和视频内容,而不是完全依赖CPU。这通常会提高复杂网页和高清视频的渲染速度,使用户体验更加流畅。
- 减轻CPU负担:通过将图形处理任务转移给GPU,CPU的负担会相应减轻,这对于多任务处理尤其有利。用户可以同时运行多个应用程序,而不会显著影响浏览器的性能。
- 提高能效:GPU在处理图形和视频方面更加高效。这意味着在执行相同任务时,整体系统的能耗可以降低,尤其是在观看视频或进行图形密集型操作时。
硬件加速可能引起的问题
- 兼容性问题:不是所有的硬件配置都能完美支持硬件加速。在某些老旧或者驱动未更新的系统上,启用硬件加速可能会导致浏览器不稳定,比如崩溃、冻结或图形显示错误。
- 驱动软件冲突:硬件加速高度依赖于图形驱动程序。如果驱动程序过时或与Firefox不兼容,可能会出现视频播放异常或页面显示不正确的问题。因此,保持图形驱动的最新状态是非常重要的。
- 资源使用增加:虽然通常GPU处理视频和图形任务更有效,但在一些配置较低的系统上,启用硬件加速可能会导致GPU资源使用率过高,从而影响到其他需要GPU支持的应用程序。
Firefox性能设置优化指南
调整硬件加速设置
- 启用或禁用硬件加速:通过Firefox的设置菜单可以轻松启用或禁用硬件加速。如果您经历浏览器性能下降或图形显示问题,尝试调整此设置。进入“设置”,在“性能”部分取消勾选“使用推荐的性能设置”,然后勾选或取消勾选“使用硬件加速,当可用时”选项。
- 监控性能影响:启用硬件加速后,使用Firefox的内置任务管理器(点击菜单 -> 更多工具 -> 任务管理器)监控GPU资源使用情况和其他性能指标。如果发现GPU使用率异常高,可能需要考虑禁用硬件加速或更新图形驱动程序。
- 调整高级图形设置:对于高级用户,Firefox允许更细致地调整图形设置。在地址栏输入
about:config,搜索layers.acceleration.force-enabled,将其设置为true可以强制启用硬件加速,适用于测试或当自动硬件加速不生效时。
管理内存使用以优化性能
- 限制内容进程数量:Firefox允许用户设置内容进程的数量,这可以影响内存使用和性能。在“设置”中的“性能”选项下,可以手动设置进程数量,减少进程数可以降低内存占用,但可能影响多标签页的响应速度。
- 定期清理缓存和cookies:缓存和cookies可以加快网站加载速度,但长期积累过多可能拖慢浏览器。定期清理这些文件可以帮助释放内存。通过“设置”菜单中的“隐私与安全”部分,点击“清除数据”进行清理。
- 使用内存优化扩展:安装一些专门用于优化内存使用的扩展,如Auto Tab Discard,可以帮助自动卸载不使用的标签页,从而释放内存。这类扩展特别适合那些习惯开启多标签页的用户。
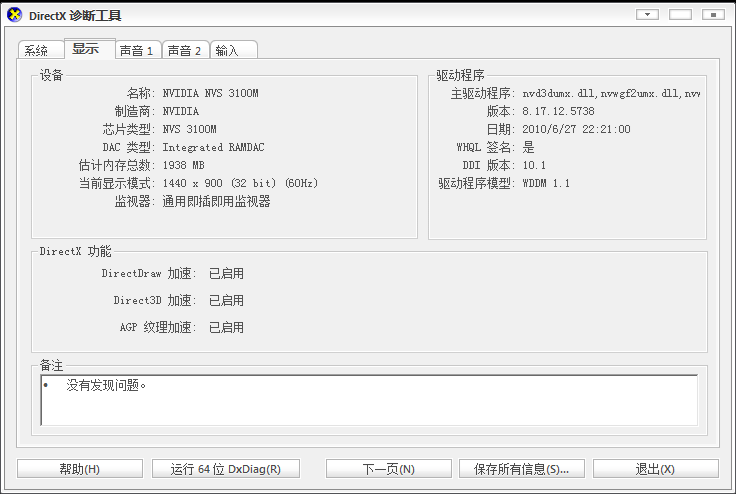
提高Firefox浏览速度的技巧
启用硬件加速
- 检查硬件加速设置:确保在Firefox中启用硬件加速,以便利用GPU处理图形密集的任务,减轻CPU的负担。在“设置”中找到“性能”选项,取消“使用推荐的性能设置”,然后勾选“使用硬件加速,当可用时”。
- 更新显卡驱动程序:为了确保硬件加速功能正常工作,需要保持显卡驱动程序的最新状态。检查并安装显卡制造商发布的最新驱动更新。
- 评估硬件加速的效果:监控启用硬件加速后的性能变化。如果发现浏览器响应变慢或出现图形相关问题,尝试禁用硬件加速,看是否有改善。
清理浏览器缓存和历史记录
- 定期清理缓存文件:缓存可以帮助提高访问频繁网站的速度,但过多的缓存文件可能拖慢浏览器速度。在Firefox下载好的应用中,通过“设置”菜单进入“隐私与安全”,找到“Cookies和站点数据”部分,点击“清除数据”来清理缓存。
- 管理历史记录设置:历史记录如果保留时间过长,同样会影响浏览器性能。可以在“设置”中的“隐私与安全”选项里设置历史记录的保留策略,例如选择“Firefox将:使用自定义设置历史记录”,然后设置不记录历史或定期清理。
- 使用隐私清理工具:利用Firefox的“忘记此网站”功能定期清理那些可能累积大量数据并影响性能的网站信息。此外,可以安装专门的清理扩展,如CCleaner,帮助管理和自动清理缓存和历史记录。
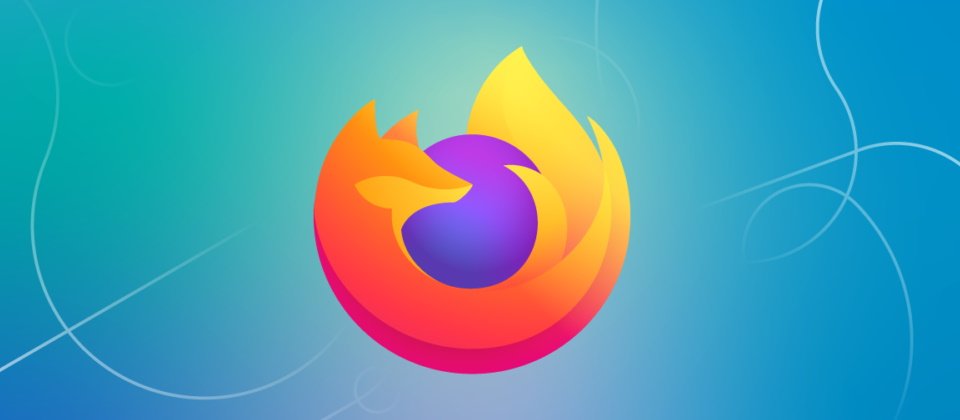
Firefox与其他浏览器的性能比较
硬件加速在Firefox中的实现
- 设置访问:在Firefox中,用户可以通过进入“选项”,在“性能”部分取消勾选“使用推荐的性能设置”,然后勾选“使用硬件加速,当可用时”来启用或禁用硬件加速。这使得浏览器能够利用GPU来提升处理速度,尤其是在渲染图形和视频内容时。
- 技术细节:Firefox使用层加速技术(Layer Acceleration)来优化渲染过程,通过将渲染任务分配给GPU,提高页面加载速度和响应速度,尤其是在处理WebGL和其他复杂的图形内容时。
- 性能优化:通过硬件加速,Firefox可以显著提升滚动和动画的流畅度,减少CPU的负载,从而在多标签使用时提供更好的响应性和稳定性。
硬件加速在Chrome和Edge中的实现
- Chrome的硬件加速:Chrome浏览器同样提供了硬件加速功能,可以在“设置”->“高级”->“系统”中找到并开启“使用硬件加速,当可用时”。Chrome的硬件加速强调在视频播放、2D绘图和整个网页的渲染过程中减轻CPU的负担。
- Edge的硬件加速:Microsoft Edge浏览器也支持硬件加速,其设置可以在“设置”->“系统和性能”中找到“使用硬件加速”。Edge特别优化了在Windows平台上的表现,尤其是与Windows图形渲染技术如DirectX集成更深,提升了渲染效率。
- 性能对比:在实际使用中,所有这三个浏览器的硬件加速功能都旨在提供更流畅的用户体验和更高的操作效率。不过,由于各自底层架构和渲染引擎的不同(Firefox用的是Quantum引擎,Chrome用的是Blink,Edge最新版用的是Chromium),在具体的性能表现如视频播放和复杂动画处理上会有所差异。

为何在使用Firefox时应考虑启用硬件加速
硬件加速对图形密集型网站的影响
- 提高渲染速度:硬件加速允许Firefox使用GPU而非仅依赖CPU来处理网页的图形渲染。这对于图形密集型网站,如在线游戏、3D模型展示或复杂的动画效果网站,意味着更快的加载时间和更流畅的交互体验。
- 优化资源分配:启用硬件加速后,计算负担从CPU转移到GPU,这可以更有效地利用系统资源。因为GPU专为处理图形计算而设计,所以它在执行这些任务时更为高效,从而降低了页面卡顿的可能性。
- 减少能耗:使用GPU处理图形任务通常比CPU更节能,特别是在处理高复杂度图形时。这对于依赖电池的移动设备尤其重要,可以延长使用时长,减少能量消耗。
硬件加速对多媒体内容处理的优势
- 改善视频播放质量:硬件加速可以极大改善高清视频的播放质量,减少播放时的卡顿和延迟。这在观看高分辨率视频流或进行视频会议时尤其明显,用户可以享受到更加流畅和清晰的视觉体验。
- 提升音频处理能力:虽然硬件加速主要影响视频和图形处理,但它也能间接改善音频播放的性能。通过减轻CPU的负担,系统可以更加有效地处理音频数据,避免在资源重负载时出现音频断断续续的情况。
- 加速多媒体内容的加载时间:对于包含大量视频、音频和动态图形的网站,启用硬件加速可以显著加速内容的加载和处理速度。这不仅提升了用户的浏览体验,也减少了因长时间加载而导致的用户流失。
Firefox的硬件加速如何启用?
在Firefox浏览器中,进入“选项”,找到“性能”部分,取消勾选“使用推荐的性能设置”,然后勾选“使用硬件加速,当可用时”。
硬件加速会影响Firefox的性能吗?
是的,启用硬件加速通常会提高浏览器的渲染速度,特别是在处理图形密集型任务时,如视频播放和复杂动画,从而改善整体性能。
在哪些情况下应该禁用Firefox的硬件加速?
如果遇到浏览器频繁崩溃、视频播放问题或其他图形显示异常,应考虑禁用硬件加速,因为这可能是GPU兼容性或驱动程序问题所致。