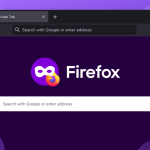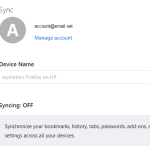Firefox下载的文件默认保存在用户的“下载”文件夹中。用户也可以在Firefox的设置中选择“下载”部分,自定义下载文件的保存位置,或每次下载时选择具体的保存路径。
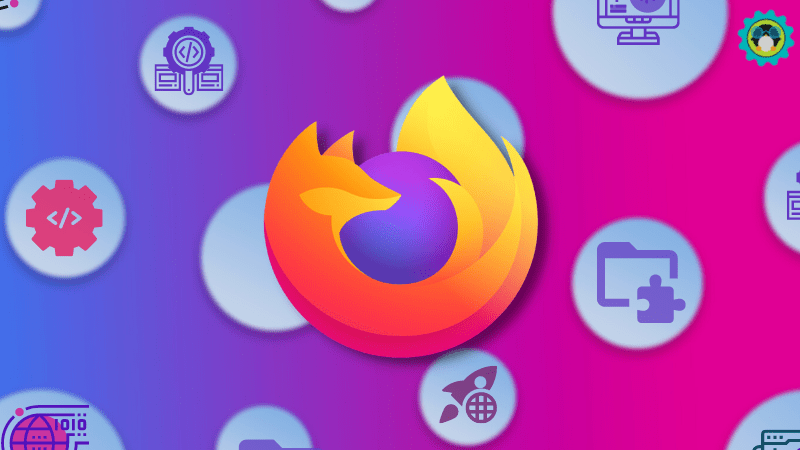
Firefox默认下载位置的概述
探索Firefox的默认下载设置
- 默认设置的含义:在未进行任何修改的情况下,Firefox会将所有下载的文件保存到操作系统的“下载”文件夹中。这使得用户可以轻松地在一个集中的位置找到所有下载的文件。
- 设置影响的范围:默认下载设置适用于各种类型的文件,包括文档、图片、音乐和视频文件。这个设置确保了无论下载什么类型的文件,用户都能在相同的位置找到它们。
- 设置的可访问性:用户可以通过Firefox的设置菜单轻松访问和修改默认下载设置。在“常规”选项卡中找到“文件和应用程序”的部分,可以看到关于下载的各种选项。
如何查找Firefox的默认下载文件夹
- 通过Firefox设置访问:打开Firefox,点击右上角的菜单按钮,选择“选项”。在打开的选项窗口中,选择“常规”面板,向下滚动到“文件和应用程序”部分,这里会显示当前的下载位置。
- 直接在操作系统中查找:大多数操作系统的默认下载文件夹名为“Downloads”。在Windows系统中,通常可以在“我的电脑”或“此电脑”下找到它;在macOS中,可以在Finder的侧边栏中找到“下载”。
- 修改和确认下载位置:如果你想确认或修改Firefox的下载位置,可以在同一设置窗口中点击“浏览”按钮来选择一个新的下载目录,或者选择“每次下载都询问我”,这样每次下载文件时Firefox都会询问你希望保存文件的位置。
修改Firefox的下载设置
步骤指导:更改下载文件的保存位置
- 打开设置菜单:启动Firefox浏览器,点击右上角的三条横线图标打开菜单,然后选择“选项”(在某些版本中可能标记为“首选项”)。
- 访问下载设置:在选项菜单中,选择“常规”面板。向下滚动到“文件和应用程序”部分,这里你会看到当前的下载位置设置。
- 更改下载位置:点击“浏览”按钮(或“选择文件夹”按钮),从弹出的文件浏览器中选择你希望作为新的默认下载位置的文件夹。选择后,点击“确定”保存设置。之后,所有下载的文件将默认保存到这个新指定的文件夹。
如何设置Firefox下载前总是询问保存位置
- 打开设置菜单:在Firefox浏览器中,点击右上角的菜单图标,然后选择“选项”。
- 调整下载选项:在“常规”面板中找到“文件和应用程序”部分。此处有一个关于下载的设置,通常是一个下拉菜单或单选按钮。
- 启用询问功能:选择“每次下载前都询问我保存文件的位置”选项。启用此功能后,每当你点击下载链接时,Firefox将显示一个对话框,让你选择下载文件的保存位置。这增加了下载过程的灵活性,允许你根据需要为不同的文件指定不同的保存位置。
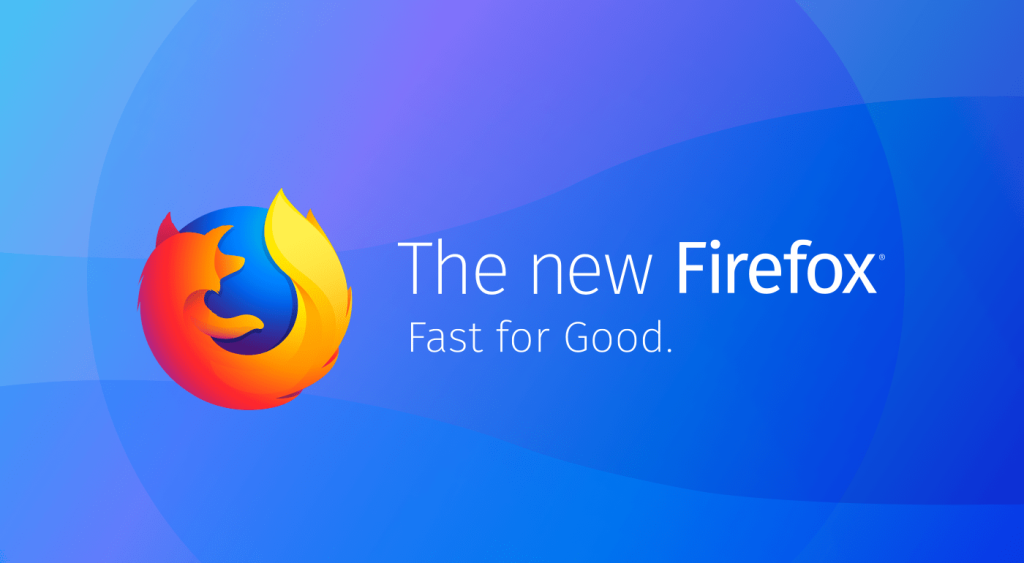
Firefox下载文件的管理技巧
教程:管理和整理下载文件
- 使用文件夹分类:创建多个文件夹来分类和存储不同类型的下载文件,例如文档、音乐、视频和图片等。这样做可以帮助你快速找到需要的文件,并保持下载目录的清晰和有序。
- 定期检查和清理:定期浏览下载文件夹,删除不再需要的文件。这不仅可以释放存储空间,也可以减少文件管理的复杂性。
- 利用标签和注释:在保存文件时,为文件命名使用明确和描述性的名称,必要时添加日期或其他标识符。这将使你未来查找特定文件时更加容易。
如何使用Firefox清理旧的下载记录
- 打开下载历史:在Firefox浏览器中,点击右上角的菜单按钮,选择“库”图标,然后点击“下载”查看你的下载历史记录。
- 删除特定的下载记录:在下载历史列表中,可以单击旁边的小按钮或右击所选下载记录,然后选择“移除”,以删除不再需要的下载记录。这不会删除实际的文件,仅移除记录。
- 清空全部下载历史:要一次性清除所有下载记录,可以在下载窗口中点击“清空下载”或“清除所有历史”。这将清除所有记录,但同样不会删除文件本身。为了彻底删除文件,你需要手动去下载文件夹中删除它们。
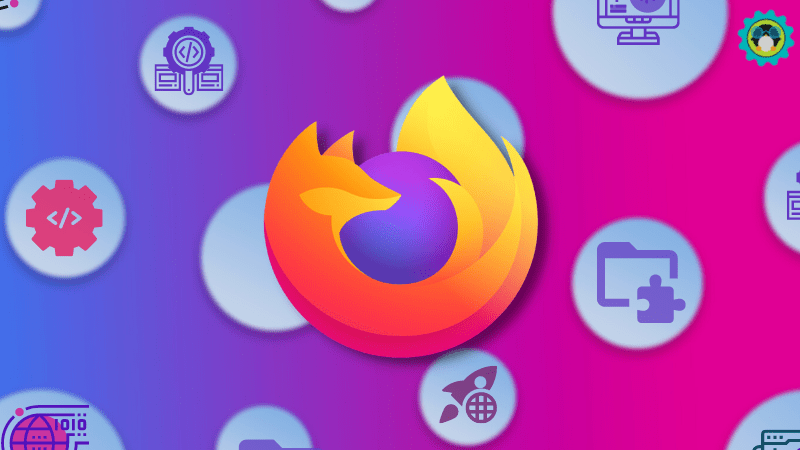
Firefox下载问题的常见解决方案
解决下载路径无法找到的问题
- 检查下载设置:首先,确认Firefox的下载设置是否正确。在Firefox中,进入“选项”或“首选项”,然后在“常规”标签下的“文件和应用程序”区域查看当前设定的下载路径。
- 更新下载路径:如果下载路径设置错误或该路径不存在(例如,如果路径指向已被移除的外部驱动器),点击“浏览”选择一个有效的文件夹作为新的下载目录。
- 恢复默认设置:如果不确定哪个路径是最佳的,可以选择恢复到默认的下载文件夹(通常是操作系统的“下载”文件夹)。这通常可以解决路径问题。
修复Firefox下载速度慢的问题
- 检查网络连接:下载速度慢通常与网络连接有关。确保网络连接稳定且速度符合ISP提供的速率。尝试重启路由器或切换到更快的网络连接。
- 清理缓存和Cookies:过多的缓存和Cookies可能拖慢浏览器速度,包括下载速度。在Firefox设置中清理浏览数据,尤其是缓存和Cookies,以提升性能。
- 禁用不必要的扩展:某些浏览器扩展可能会影响下载速度。试着禁用不常用的扩展,或者在安全模式下运行Firefox(禁用所有扩展),看看下载速度是否有所改善。如果有改进,可以逐一启用扩展以找出问题根源。

Firefox下载与其他浏览器的对比
Firefox与Chrome下载功能的比较
- 用户界面和操作方式:Firefox和Chrome都提供直观的下载管理界面。Firefox在浏览器窗口的右上角显示下载图标,而Chrome在底部的下载栏显示文件的下载进度。两者都允许用户暂停、取消和重新启动下载。
- 下载设置的自定义:Firefox允许用户选择每次下载时都询问保存位置,或者设置一个默认下载文件夹。Chrome也提供类似的设置,但更进一步,允许用户在下载前重命名文件。
- 下载速度和效率:Firefox和Chrome的下载速度通常取决于网络条件和服务器响应,但Chrome的下载管理可能在某些情况下更为高效,特别是在处理大量文件或大文件时。
Firefox与Edge浏览器下载选项的区别
- 集成度和兼容性:Edge浏览器深度集成了Windows 10和Windows 11的功能,如下载通知直接通过操作系统的通知中心处理。Firefox作为一个独立的第三方浏览器,提供跨平台支持但没有深度集成任何特定操作系统的功能。
- 安全功能:Edge浏览器强调其下载过程中的安全功能,例如使用SmartScreen过滤器来检测恶意下载。Firefox也提供下载保护,但侧重于隐私保护,确保用户数据不被未授权访问。
- 同步功能:Edge使用微软账户同步下载设置和其他浏览数据,适合深度使用微软生态系统的用户。Firefox使用Firefox账户进行同步,强调隐私和安全,且可以跨操作系统工作,包括Windows、macOS和Linux。
Firefox如何设置默认下载文件夹?
在Firefox中,点击右上角的菜单按钮,选择“选项”。在“常规”选项卡中,向下滚动至“文件和应用程序”部分。这里你可以看到下载文件的当前保存位置,并可以点击“浏览”来选择一个新的默认下载文件夹。
Firefox下载文件后,如何找到它们?
下载文件后,可以直接在Firefox的下载面板中访问。点击浏览器右上角的下载图标(一个向下的箭头),即可看到最近下载的文件列表。点击文件名可以打开文件,点击文件夹图标可以在文件管理器中显示文件位置。
如何修改Firefox的下载位置设置?
要修改下载位置,打开Firefox的“选项”,在“常规”中找到“文件和应用程序”区域。这里你可以设置为“始终询问我将文件保存到何处”,或者选择一个固定的下载目录。选择“始终询问我”后,每次下载时Firefox都会询问你希望保存文件的位置。