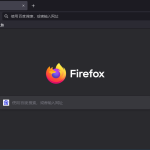要在Firefox中启用GPU加速,首先确保你的显卡驱动程序已更新。然后,打开Firefox,进入“选项”(或“首选项”),在“常规”选项卡中向下滚动到“性能”部分。取消选中“使用推荐的性能设置”,然后勾选“使用硬件加速时可用”。重启Firefox以应用更改。这样可以提高浏览速度和图形处理性能。

Firefox GPU加速的基本概念
GPU加速的工作原理
- 分担CPU负载:在没有启用GPU加速的情况下,所有的图形和视频处理任务都由中央处理器(CPU)完成。启用GPU加速后,这些任务可以被分担给专门的图形处理器,从而减轻CPU的负担,提升处理速度。
- 提高渲染效率:GPU专为处理复杂的图形和视觉效果而设计,能更高效地处理网页中的图像、视频和CSS3动画等元素。
- 改善帧率和响应时间:使用GPU加速可以提高网页的帧率,使滚动和动画更加流畅。此外,GPU处理图形任务的速度更快,能改善页面的响应时间,提升用户体验。
为什么选择在Firefox中启用GPU加速
- 加速网页加载时间:通过GPU加速,Firefox可以更快地渲染网页,尤其是在处理大量的图形内容和视频时,用户可以体验到更快的浏览速度。
- 提升多媒体性能:对于富媒体内容,如在线视频和复杂的网页动画,GPU加速能显著提高其播放效率和质量。
- 减少系统资源消耗:启用GPU加速后,由于分担了CPU的部分工作负载,可以减少整体系统资源的消耗,对于多任务处理有明显的帮助,尤其是在多标签浏览时。
检查你的系统是否支持GPU加速
如何查看显卡兼容性
- 查阅显卡规格:访问显卡制造商的官方网站或查看设备管理器中的显卡信息,了解显卡型号并查阅其是否支持DirectX 11及以上版本,这是启用GPU加速的基本要求。
- 使用系统信息工具:使用如“GPU-Z”或“Speccy”等系统信息工具,可以获取更详细的显卡信息,包括驱动版本、支持的图形接口(如OpenGL或DirectX)以及其他技术规格。
- 咨询社区和论坛:如果官方信息不足以判断,可以访问技术论坛或社区,询问其他用户关于显卡的兼容性和性能表现,特别是在特定应用(如Firefox)中的表现。
检测当前系统的GPU支持情况
- 检查显卡驱动更新:确保显卡驱动是最新的,因为过时的驱动可能不支持GPU加速或存在性能问题。可以通过设备管理器或显卡制造商提供的软件来更新驱动。
- 使用浏览器的内置功能:在Firefox中输入
about:support,查看“图形”部分。这里会显示当前的硬件加速状态,包括是否启用以及使用的是哪个图形处理单元。 - 运行性能测试:使用在线工具如“Basemark”或“WebGL Report”来测试浏览器的图形性能。这些测试可以帮助识别是否正确启用了GPU加速,以及显卡性能是否达到了充分利用GPU加速的标准。
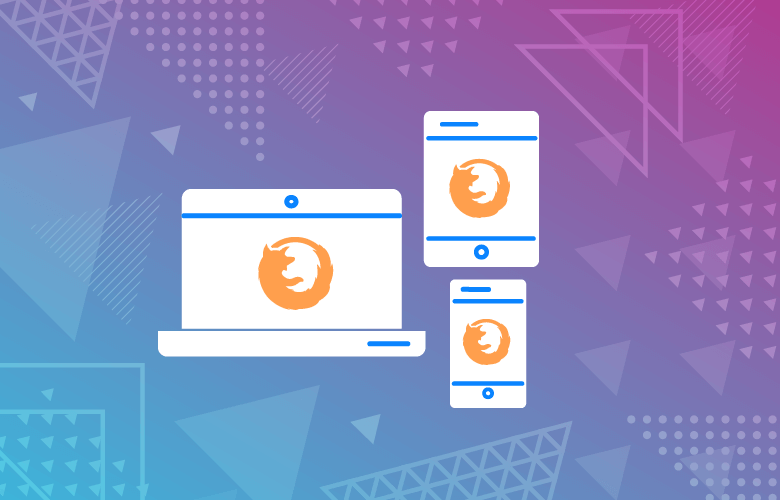
更新和配置显卡驱动程序
如何更新显卡驱动
- 通过设备管理器更新:在Windows系统中,可以通过“设备管理器”访问显卡设备,右键点击并选择“更新驱动程序”。系统会自动搜索并安装适用的最新驱动程序。
- 访问显卡制造商网站:直接访问NVIDIA、AMD或Intel等显卡制造商的官方网站。输入你的显卡型号,下载最新的驱动程序安装包,并按照指引完成安装。
- 使用专用软件自动更新:许多显卡制造商提供自动检测和更新驱动程序的软件,如NVIDIA的GeForce Experience或AMD的Radeon Software。这些工具可以帮助用户保持驱动程序的最新状态,并优化游戏和应用程序的设置。
配置驱动以优化Firefox性能
- 调整图形设置:在显卡控制面板中,可以调整3D设置,选择“为性能优化”而非“质量”。例如,可以调整纹理过滤质量为“高性能”,关闭垂直同步等。
- 为Firefox设置专用图形处理器:如果你的系统装备了集成显卡和独立显卡,可以在显卡控制面板中指定Firefox使用高性能的独立显卡。这通常适用于使用NVIDIA或AMD的笔记本电脑。
- 启用或禁用硬件加速:在Firefox中,进入“设置”->“常规”,在“性能”部分取消勾选“使用推荐的性能设置”,然后勾选“使用硬件加速时可用”。这样可以让Firefox根据需要利用GPU加速。

详细步骤:在Firefox中启用GPU加速
访问Firefox的性能设置
- 打开设置菜单:启动Firefox下载好的应用程序,点击右上角的三条横线菜单图标,然后选择“选项”(在某些版本或地区可能显示为“首选项”)。
- 导航到性能设置:在“选项”页面中滚动找到“常规”板块,向下滚动至“性能”部分。这里你会看到与浏览器性能相关的各种设置。
- 取消默认性能设置:去掉“使用推荐的性能设置”旁边的勾选框,这将允许你手动调整进一步的性能相关设置。
调整设置以启用硬件加速
- 启用硬件加速:在“性能”设置下,你会看到一个“使用硬件加速时可用”的选项,确保此选项被勾选。这允许Firefox在渲染网页时使用GPU,而不仅仅依赖CPU。
- 调整内容进程数量:在同一“性能”部分,你可以看到“内容进程限制”的选项。默认设置通常是4,但你可以根据你的系统配置增加或减少进程数量。增加进程可以改善响应速度,但可能会使用更多的内存。
- 重启Firefox以应用更改:更改设置后,需要重新启动Firefox浏览器以确保新的设置生效。关闭并重新打开浏览器,或者可以点击Firefox菜单中的“重新启动Firefox”选项。

如何验证Firefox的GPU加速已生效
检查加速效果的方法
- 观察页面加载速度:启用GPU加速后,最直观的变化是页面加载速度的提升。特别是那些含有大量图形和视频内容的网站,加载时间应该会有明显减少。
- 监控系统资源使用情况:使用任务管理器或系统监视器观察在浏览网页时CPU和GPU的资源使用情况。启用GPU加速通常会看到CPU的负担减轻,而GPU的活动增加。
- 比较性能差异:可以尝试在启用和未启用GPU加速的情况下浏览同一网页,注意观察和比较图形内容的渲染速度和流畅度。
使用浏览器工具验证GPU加速
- 使用
about:support页面:在Firefox地址栏输入about:support并回车,查找“图形”部分。这里会详细显示是否启用了硬件加速以及使用的渲染引擎和图形驱动信息。 - 利用WebGL测试:访问如
webglreport.com等WebGL测试网站,可以查看WebGL的支持情况和性能。如果GPU加速已启用,你应该能看到高性能的WebGL渲染能力。 - 通过开发者工具分析性能:打开Firefox的开发者工具中的“性能”标签,记录一段时间的网页活动。分析图表中的帧率和渲染时间,启用GPU加速的情况下,渲染时间应该会有所减少。
GPU加速在Firefox中如何开启?
首先,打开Firefox并进入“选项”或“首选项”。在“常规”选项卡下找到“性能”部分,取消选中“使用推荐的性能设置”,然后勾选“使用硬件加速时可用”。重启浏览器以应用设置。
为什么我无法在Firefox中启用GPU加速?
可能的原因包括不支持硬件加速的显卡、过时的显卡驱动程序,或者操作系统设置限制。请确保显卡和驱动程序支持GPU加速,并检查系统设置是否允许应用程序使用GPU。
启用GPU加速后,Firefox性能没有提升怎么办?
如果在启用GPU加速后未见性能提升,建议更新显卡驱动程序,检查Firefox的版本是否为最新,或尝试重置Firefox设置。也可以通过调整
about:config中的高级配置,如启用WebRender,来进一步提升性能。